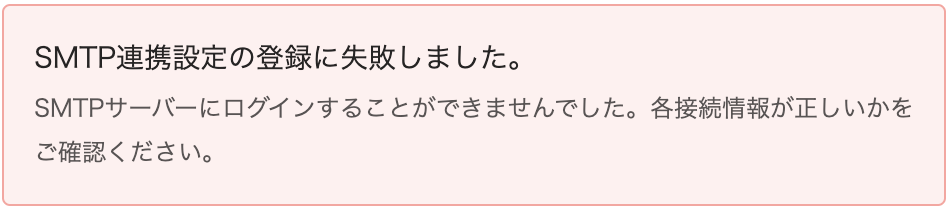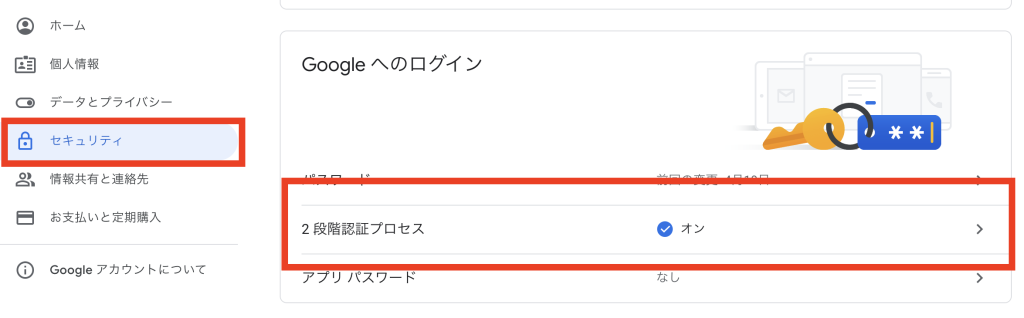SMTP連携の設定方法を教えてください
SMTP連携を設定することで、メール送信をするさいにyaritoriのメールサーバーからではなく、現在お使いのメールサーバーからメール送信することができるようになります。
SMTP連携を活用することによるメリットは2つです。
—
①送信サーバーと差出人(Fromアドレス)を合わせることができるため、メール受信側で迷惑メールの一種である「なりすましメール」として扱われてしまうことを回避することが可能
②現在お使いのメールサーバーにも送信履歴を残すことが可能*
—
*但し、メールサーバーの仕様によります (2021.3月時点の確認状況は以下の通り)
送信履歴が残るサーバー:Gmail・Outlook
送信履歴が残らないサーバー:さくらのレンタルサーバー・Amazon Workmail
また、以下のメールサーバーをご使用のお客さまの場合、サーバー側の送信プロトコル(メールを送信するためのルール)が古い規格のため、SMTP連携は推奨しておりません。SPFレコードを設定いただくことで、①を実現することが可能ですので、サービスサイトのチャット画面よりご連絡ください。
・CPIサーバー
・エックスサーバー
それでは、SMTP連携の設定方法について詳しくご紹介します。
①画面左上、歯車ボタンから設定画面に移行してください。
②チーム>メールから、今回SMTP連携を設定するメールアドレスを選択し、「SMTP連携未設定」ボタンを選択ください。
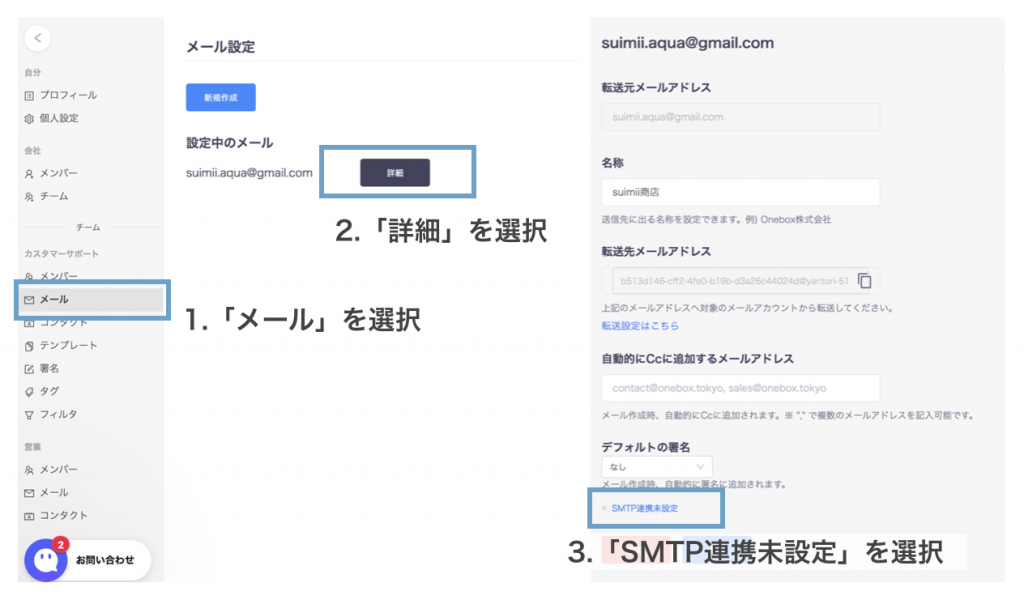
③以下画面が表示されますので、お使いのサーバーごとに必要項目をご入力ください。
※サーバーごとの設定は後述
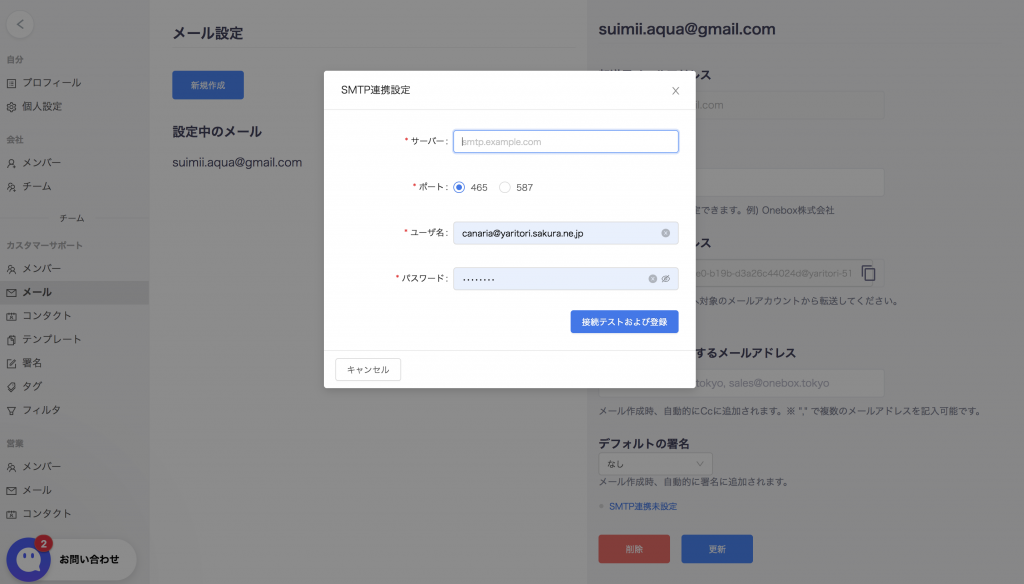
Gmail
・サーバー :smtp.gmail.com
・ポート :465 or 587 ※どちらでも問題ございません
・ユーザー名:メールアドレス
・パスワード:Googleログイン時のパスワード
ユーザー名は、SMTP連携させたいメールアドレスです。
2段階認証がOFFになっている場合は、以下エラーメッセージが表示されてしまうので、対応方法を記載します。
①ブラウザ右上のアイコンを選択し、「Googleアカウントを管理」を選択
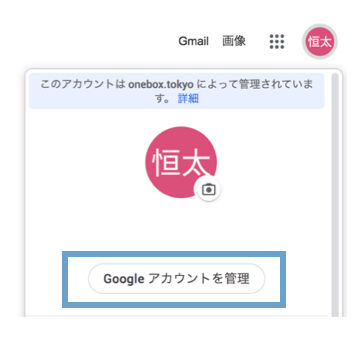
②左列セキュリティを選択し、”Googleへのログイン”欄の「2段階認証プロセス」を選択し、オンにしてください。
③本人確認を行なった上で「2段階認証プロセス」がオンになったら、その下にある「アプリ パスワード」で「その他(名前を入力)」を選択し、”yaritori”と入力のうえ、「生成」を選択
④パスワードが発行されるので、それをコピーし、SMTP連携設定のパスワードに入力
Amazon Workmail
・サーバー : ※リージョンによって異なるため合致するものを選択してください
us-west-2 → smtp.mail.us-west-2.awsapps.com
us-east-1 → smtp.mail.us-east-1.awsapps.com
eu-west-1 →smtp.mail.eu-west-1.awsapps.com
・ポート :465
・ユーザー名:メールアドレス
・パスワード:ログイン時のパスワード
同じカテゴリ内のよくある質問
yaritori(ヤリトリ)は、
情報共有の迅速化や、問い合わせ対応の効率化を実現します。
Eメールを中心とした社内外の「やりとり」そのものを、
もっとよい体験にすることを目指しています。
無料で7日間お試しいただけます。
資料請求もお気軽にご依頼ください。
03-6843-3640
受付時間:平日10:00 - 17:00(年末年始除く)