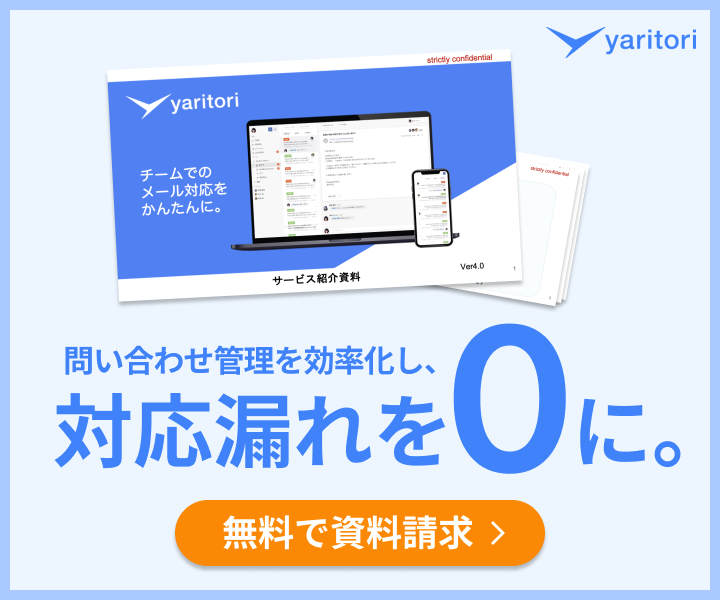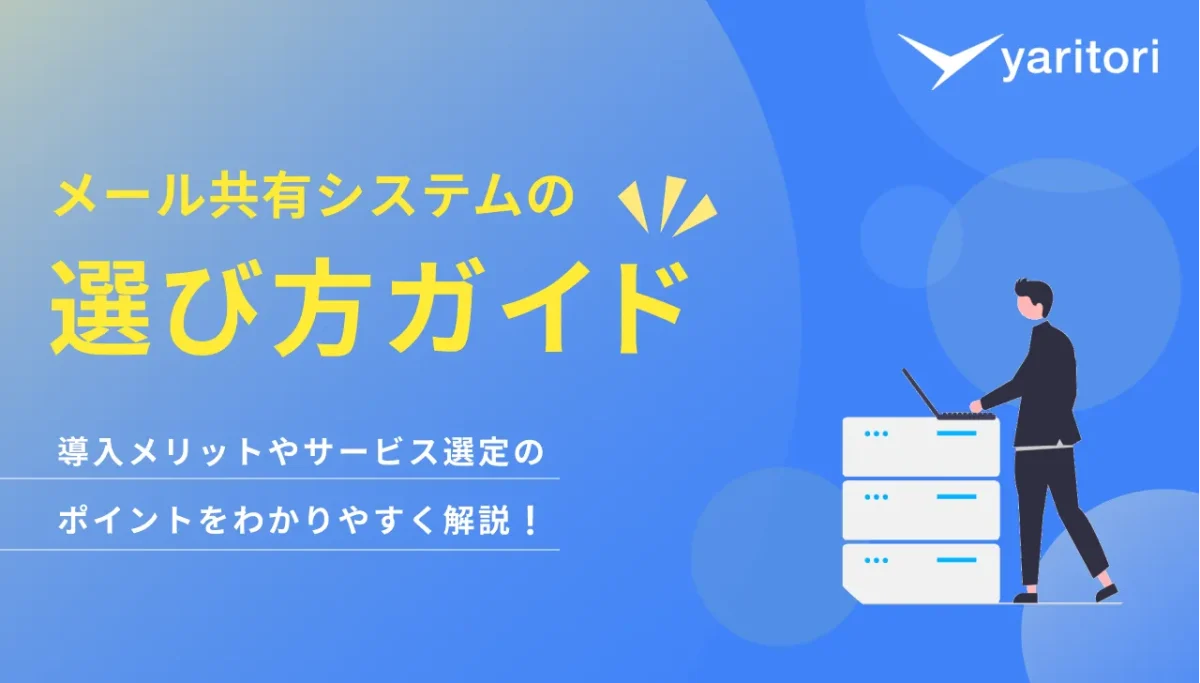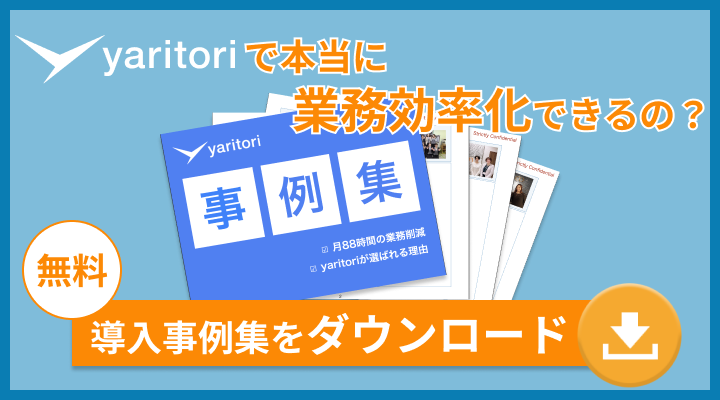複数のプロジェクトやタスクをミスなく管理するには、日々届く大量の情報を効率よく整理することが重要です。
・もっとタスク管理をしてミスを防ぎたい
・スケジュール登録が面倒
と感じている方には、Outlookがおすすめ。
Outlookは単なるメーラーではなく、優れたタスク管理機能を持っています。メールに記載されたスケジュールやタスクを直接ToDoリストに落とすことで、アプリ間の連携が不要になり、見落としを防げます。
この記事では、Outlookを使ったタスク管理の方法やコツ、意外と知らない3つの便利機能をわかりやすく解説します。参考にして、タスク管理の効率化にお役立てください。
「yaritori」は、1ユーザー1,980円からの低価格で利用できる問い合わせ管理システムです。初期費用・最低契約期間もなく、7日間の無料トライアルをお試しいただけます。
サービス概要・導入事例などがわかる資料をお送りしますので、お気軽に資料請求してください
Outlookでタスク管理する方法
Outlookでタスク管理をする方法は、大きく以下の3つに分けられます。
・タスクを登録する
・タスクを表示する
・タスクを消化する
上記3つの機能を使いこなせれば、基本的なタスク管理は可能になるでしょう。それぞれどのように行うかを解説します。
「yaritori」は、1ユーザー1,980円からの低価格で利用できる問い合わせ管理システムです。初期費用・最低契約期間もなく、7日間の無料トライアルをお試しいただけます。
サービス概要・導入事例などがわかる資料をお送りしますので、お気軽に資料請求してください
タスクを登録する
新しいタスクを追加する方法は、主に3つです。
まずは、受信したメールリストから作成する方法です。
どのメールでもよいので、リスト上で右クリック。
アクションリストが表示されるので、一番下にある「高度なアクション」から「タスクを追加」を選べば、To Doリストが表示されます。
上記画像にあるように、「+ タスクを追加」をクリックして入力すれば、追加は完了です。
また、直接To Doリストを表示させ、タスク追加を行うことも出来ます。
ウインドウの右上にあるチェックマークがついたボタンをクリックしましょう。
タスクのリストが表示されるので、「+ タスクを追加」をクリックして入力すれば、追加できます。最後に、大きなウィンドウでタスクを追加させる方法です。
画面左側のバーに並んだアイコンから、チェックマーク「レ」(To Do)のアイコンをクリックしましょう。
メインウィンドウが切り替わり、タスクリストが表示されるので「タスクの追加」から入力します。
なお、同時に期限やアラームも設定が可能です。
タスクを一覧で表示する
タスクを表示させるには、画面右上のボタンをクリックしましょう。
一目ではわかりづらいですが、、チェックマーク「レ」がついたボタンになります。デフォルト設定であれば、画面の右上にあるベルのマークの左側です。
クリックすると、受信メールの横にタスク一覧が表示されます。
タスクだけを詳しくみたい場合は、画面左側のバーに並んだアイコンから、チェックマーク「レ」(To Do)をクリックしてください。
クリックすると、タスク一覧が大きく表示されます。
タスクを消化する
タスクを消化するには、まずタスクリストを確認し、優先度の高いものから取り組むとよいでしょう。
タスクを消化したあとに完了させる方法は2つ。簡単なのは、To Doリストを表示させて、◯にチェックを入れる方法です。
まずは、画面右上のチェックマークのあるボタンをクリックしましょう。
通知(ベル)ボタンの左にあります。
タスクが表示されたら、表示の先頭の◯にチェックを入れれば完了です。
また、表示されたタスクの上で右クリックして「完了としてマーク」を選ぶ方法もあります。
ひと手間増えますが、確実に完了させられます。
なお、右クリックした場合、期限やリマインダーの設定も表示されるので、必要に応じて利用しましょう。
Outlookでタスク管理時に使える3つの便利機能
ここまで紹介した3つの操作に加え、以下の3つの便利機能も知っておくとタスク管理がしやすいです。
・定期的なイベント
・アラーム
・タスクリストの共有
「yaritori」は、1ユーザー1,980円からの低価格で利用できる問い合わせ管理システムです。初期費用・最低契約期間もなく、7日間の無料トライアルをお試しいただけます。
サービス概要・導入事例などがわかる資料をお送りしますので、お気軽に資料請求してください
定期的なイベント
定例の会議や朝礼など、繰り返し行われるスケジュールがある場合は、定期的なイベントを設定しましょう。
曜日や日付を見ながら設定したい場合は、画面左側のバーからカレンダーのアイコン(予定表)をクリック。
メインウィンドウにカレンダーが表示されるので、追加したい日付をクリックします。
タイトルや内容とともに、繰り返すかどうかを入力するタブがあるので、選びましょう。
毎日はもちろん、毎週や毎年なども設定可能です。定期的なイベントを設定することで、繰り返し行われるイベントを毎回カレンダーに登録する手間を省けます。
アラーム
Outlookでアラームを設定するには、まず「タスク」タブでタスクを表示させましょう。
画面の右上のボタンをクリックするか、画面左側のバーからアイコンをクリックします。
表示されたタスク上で右クリックすると「アラームを設定」の項目があるので、希望の日付と時刻を選択すれば完了です。
タスクの下に小さく、アラームの時刻が表示されます。
アラームの設定を行うことで、重要なタスクを忘れてしまうなどの事態を防げるでしょう。
タスクリストの共有
チーム全体でタスク内容を把握するには、共有機能を活用しましょう。
まずは画面左側のバーに並んだアイコンから、チェックマーク「レ」(To Do)をクリックしてください。
タスク一覧が大きく表示されたら、左側のリストから共有したいリストを選択します。
共有したいリストが表示されたら、画面右上にある「共有」をクリックします。
場所は「並べ替え」「グループ」の右側です。
クリックすると、招待状のリンクを作成するボタンが表示されるので、共有したい相手のメールアドレスを入力しましょう。
なおその他のメンバーとも共有したい場合は「アクセス許可の管理」から「アクセスは現在のメンバーに制限されています」をオフに切り替えます。
以上でリスト共有ができるので、複数の目でタスクを管理でき、ミスを減らせます。
Outlookでタスク管理をする際の2つのコツ
Outlookでタスク管理をする際は、以下2つのコツもぜひご活用ください。
・フラグ機能の活用
・予定表の活用
「yaritori」は、1ユーザー1,980円からの低価格で利用できる問い合わせ管理システムです。初期費用・最低契約期間もなく、7日間の無料トライアルをお試しいただけます。
サービス概要・導入事例などがわかる資料をお送りしますので、お気軽に資料請求してください
フラグ機能の活用
フラグ機能を活用すれば、重要なメールやタスクを、優先度や期限に応じて管理できます。
まず、Outlookの受信トレイで重要なメールを選択し、メールの右側に表示されるフラグアイコンをクリックします。
位置はメールマークの右側、ピン留めマークの左側です。
フラグを付けたメールは、メール一覧の上にある三本線の「三」マークをクリックして「フラグ付き」をクリックすればソートできます。
予定表の活用
Outlookが新しいUIに変更され、予定表(カレンダー)の表示が簡単に見られるようになっています。
タスクをいつ行えば良いか直感的に把握できるので、活用してミスを防ぎましょう。
予定表の表示方法は2つあります。
まずは画面右上のチェックマーク「レ」(今日の予定)がついたボタンをクリック。
デフォルト設定であれば、画面の右上にあるベルのマークの左側です。
表示されたウインドウの上部に「To Do」があるので、こちらをクリックすれば直近1週間の予定が表示されます。
もう1つは、左側のバーからカレンダーを選択して表示させる方法です。
縦に並んだアイコンのうち、上から2つ目のカレンダーマーク(予定表)をクリック。
大きなカレンダーで表示されるので、予定を直感的に把握できます。
なお、画面左側アイコンはドラッグすれば入れ替えられるので、使いやすい順に並び替えも可能です。
メールのタスク管理をするならyaritori
Outlookを活用すれば、メールを読んでそのままタスク管理にデータを落とせます。しかし、メールが大量に届いてしまうと、Outlookを使っても効率よくタスク管理を行うのは難しいでしょう。そこで、メール対応をより効率化するために、yaritoriの導入がおすすめです。
yaritoriとは、Onebox株式会社が提供するメール共有システムで、複数のメールアドレスに届いたメールを1つの画面で管理できます。サービスを提供してから約4年で、導入実績は200社を突破しました。
ステータス管理、誰がどのメールに対応しているのかなどの業務状況がわかりやすくなるので、メールの対応漏れを防ぎ、業務状況がわかります。
また、メールごとにリアルタイムでメンバーとチャットできるので、スムーズにメール対応が進められます。口頭での確認や別のチャットツールの使用が不要となり、業務効率が向上します。AI機能も導入されているため、文章生成をスムーズに行えます。
初期費用や最低利用期間もなく、月額1,980円で利用できるため、導入コストも削減できます。
まずは7日間の無料トライアルを使ってyaritoriの使いやすさを体験してください。
まとめ:Outlookのタスク管理機能を活用して抜けもれをなくそう
Outlookは単なるメーラーではありません。タスク管理の効率化につながる便利な機能が搭載されており、複数のプロジェクトやタスクを抜け漏れなく把握できます。
メール内容を見ながら、そのままタスクリストに入力したり、期限の日時にアラームを設定したりするのも可能です。どれもシンプルな機能ですが、必要十分と言えるでしょう。
複雑な操作が必要なソフトウェア・アプリはスタッフへの教育コストもかかります。まずはこの記事で紹介した、タスクの「登録」「表示」「消化」の3つを使ってみましょう。
なお、メールへの対応とタスク管理をさらに効率化させたいならyaritoriの導入がおすすめです。対応ステータスによってメールを自動的に分類し、対応のもれや重複も防げます。
複数のアドレスを一括で管理したり、担当者によらず対応を一元化できるメリットもあるため、yaritoriの導入を検討してみてください。