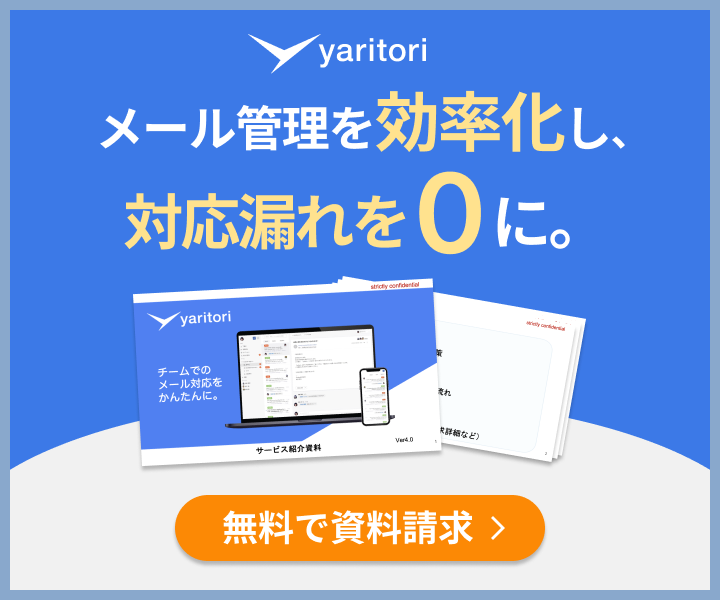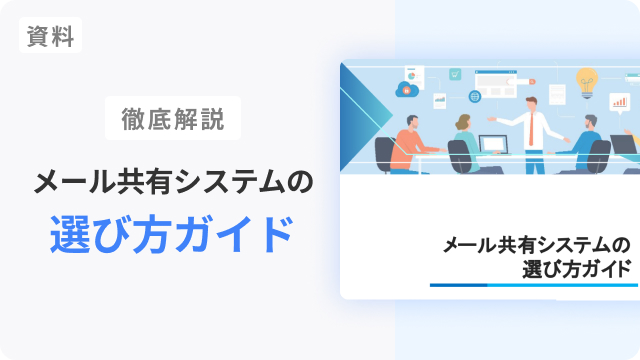受信トレイを整理せずにいると、重要なメールを探すのに時間がかかったり、知らないうちにストレージ容量を圧迫したりとメリットがありません。
Gmailを整理する最初の一歩として、まずは不要メールの削除からはじめることをおすすめします。
Gmailのメールを一括削除する方法は「パソコン」と「スマホ」で操作が若干異なるため、それぞれの操作方法を解説します。
さらに、ラベルやスターといった便利機能を使ったメール整理術、複数メールの管理を効率的に行うおすすめの方法もご紹介していますので、ぜひ最後までご覧ください。
「yaritori」は、1ユーザー1,980円から利用できる最新AI搭載のメール管理ソフトです。現在、業界規模問わず200社以上の企業様に導入されているサービスです。初期費用や最低契約期間もなく、初めてのツール導入でもリスクなく導入が可能です。
サービス概要・導入事例などがわかる資料を無料でお送りしますので、お気軽に資料請求してください。
Gmailのメールを一括削除する方法|パソコン、PC
まずはパソコン用WebブラウザからGmailのメールを一括削除する方法です。
検索サイトからGmailにアクセスするか、ブックマークなどからGmailを開いてログインしてください。
Gmailにアクセスできたら「受信トレイ」を選択します。
次に削除するメールを選ぶのですが、「削除するメールは選びたい」場合と「とにかくまとめてメールを削除したい」場合だと、おすすめの操作方法が変わるので注意してください。
削除するメールだけを選んで削除する
受信トレイに必要なメールと不要なメールが混在しているなら、削除したいメールだけを選んで削除するのがおすすめです。メールタイトルの前にあるボックスにチェックを入れて「削除」ボタンをクリックすると、チェックを入れたメールだけを選んで削除できます。
1ページに表示されているすべてのメールを削除する
Gmailの受信トレイは、デフォルト設定だと1ページに「50件」のメール(スレッド)が表示されている状態です。
受信トレイのヘッダー部分のボックスにチェックを入れると、いま表示されているすべてのメールを一度に選択でき、削除ボタンをクリックすればまとめて削除できます。
さらにヘッダー部分のボックスでは、「既読」や「スター付き」など条件を指定してのメール選択もできます。
すべてのメールを削除する
過去も含め受信トレイに残っているメールをすべて削除したいときには、「受信トレイのスレッド xxxx件をすべて選択」のメニューを選んでください。
この操作は、受信トレイにあるメールがデフォルト設定(この場合は50件)以上あるときしか選べませんのでご注意ください。

yaritoriのサービス資料を無料でお送りします
この資料では、これらのことを紹介しています。
・yaritoriについての概要
・他のサービスとの違い/強み
・導入事例
今すぐ無料ダウンロードする(無料)
Gmailのメールを一括削除する方法|スマホ、SP
まず大前提として、スマホのGmailアプリでは、過去メールも含めたすべてのメール選択ができません。パソコンのように「受信トレイのスレッドをすべて選択」といった操作ができないのでご注意ください。
スマホでGmailのメールを削除する手順は、下記のとおりです。
- まずGmailアプリを起動する
- 削除したいメールを長押しして選択する(「すべて選択」も選べる)
- ゴミ箱アイコンをタップして削除完了
Gmailの特定の条件でメールを一括削除する方法
Gmaiではメールにチェックをつけて削除する方法が一般的ですが、「削除したいメールはたくさんあるがすべて削除されるのは困る」といった場合だと、メールを選ぶだけで時間がかかりますよね。
ここでは、「特定の条件に当てはまるメールだけを一括削除する方法」をご紹介します。
指定した期間のメールを一括削除する方法
Gmailでは指定した期間のメールだけ一括削除も可能です。
ここでは例として「指定日より前のメールを一括削除する」方法をご紹介します。
①Gmailの上部にある「検索オプション」をクリックしてください。
②検索オプション画面の「検索する前後期間」にどの日付でもいいのでカレンダー入力します。
③検索条件ボックスへ自動的に「after」と「before」の日付がセットされるため、「after」を消して「before」の日付を指定日に打ち替えてください。
④指定日より前のメールだけが表示されるので、あとは一括選択▶削除で過去のメールをまとめて削除できます。
スター付き以外のメールを一括削除する方法
重要なメールや、後から読み返したいメールにスターを付けている場合は、スター付きのメール以外を一括削除できます。
①Gmailの上部にある「検索オプション」をクリックします。
「検索」欄から「スター付き」を選択してください。
②検索条件ボックスへ自動的に「is:starred」がセットされるので、「-is:starred」に打ち替えてください。
(isの前にハイフンを入力する)
③この条件に設定すると「スターが付いていないメールだけ」が絞り込まれるので、一括削除ができます。
「yaritori」は、1ユーザー1,980円から利用できる最新AI搭載のメール管理ソフトです。現在、業界規模問わず200社以上の企業様に導入されているサービスです。初期費用や最低契約期間もなく、初めてのツール導入でもリスクなく導入が可能です。
サービス概要・導入事例などがわかる資料を無料でお送りしますので、お気軽に資料請求してください。
Gmailの容量を空けるにはゴミ箱に入ったメールを削除
Gmailの無料アカウントは、他のサービスである「Googleドライブ」や「Goodleフォト」と合わせて容量が15GBまでしか使えません。容量を空けるにはメールを完全に削除する必要がありますが、ゴミ箱に入れるだけではなくゴミ箱の中身を空にしてください。
左側メニューから「ゴミ箱」を選び、「ゴミ箱を今すぐ空にする」を選ぶと容量が空きます。
ゴミ箱に移動したGmailのメールを復元する方法
Gmailでメール一括削除を行うと間違って削除するときがあり、メールを復元する方法を知っておくと便利です。
①通常Gmailのゴミ箱は非表示になっているので、受信トレイの下にある「もっと見る」を開きます。
②復元させたいメールのボックスにチェックを入れてください。
そのあと、移動ボタンをクリック▶「受信トレイ」を選択するとメールが復元できます。
Gmailを整理整頓する方法
ここまでGmailのメールを一括削除する方法を解説しましたが、普段からメールを整理整頓しておくのがおすすめです。Gmailにはメールを整理整頓しやすくする機能が豊富にあるので、ここではいくつかおすすめの機能をご紹介します。
振り分けルール(フィルタ)
不要なメールに対して振り分けルール(フィルタ)を設定しておくと、メールを受信したタイミングで自動的にゴミ箱へ入るようになります。
①振り分けたいメールにチェックを入れ、ツールバーの三点リーダーをクリックします。
表示されたメニューから「メールの自動振り分け設定」を選んでください。
②「From」欄にゴミ箱へ振り分けたいメールのアドレスが自動的に入力されているため、そのまま「フィルタを作成」をクリックします。
③設定できるフィルタの中から「削除する」にチェックを入れ、「フィルタを作成」をクリックすれば振り分けルール作成完了です。
内部リンク:Gmailの自動振り分けを徹底解説!PC・スマホでのそれぞれの設定方法を紹介
ブロック機能
不要なメールはブロックしておけば、それ以降その送信者からのメールはすべて「迷惑メール」に振り分けてくれます。
特定の送信者をブロックするには、その送信者からのメールを開いて三点リーダーをクリックしてください。
表示されるメニューの中から「XXXXさんをブロックする」を選んだらブロック完了です。
ラベル
Gmailはメールに対してラベル追加が可能です。
特定のメールにラベルを追加しておけば、メールを分類しやすくなります。
ラベルを設定するためには、まずはラベルを作成しましょう。
①受信トレイ下にある「ラベル」の項目から「+」をクリックします。
②新しいラベル名を入力して「作成」をクリックしてください。
③ラベルを設定するにはメールを開き、ツールバーのラベルボタンをクリックします。
メニューから設定したいラベルを選んで設定完了です。1つのメールにラベルを複数設定することもできます。
スター
Gmailのスター機能は、重要なメールに付ける目印です。
スターを付けておけば、返信する必要があるメールや、あとから読み返したいメールを見つけるのに役立ちます。
スターを追加する方法はいくつかあり、「受信トレイのメールにスターを直接追加する」と「メールを開いてメニューからスターを追加」する方法があります。
スターを直接追加するには、スターを追加したいメールの件名の隣にあるスターマークをクリックします。
メールを開いた状態からスターを追加するには、三点リーダーから「スターを付ける」を選択してください。

yaritoriのサービス資料を無料でお送りします
この資料では、これらのことを紹介しています。
・yaritoriについての概要
・他のサービスとの違い/強み
・導入事例
今すぐ無料ダウンロードする(無料)
複数メールの管理はyaritoriがおすすめ
Gmailで削除機能を活用すれば、データの整理につながります。指定したメールや全てのメールの削除も可能なため、削除方法も使い分けるとよいでしょう。
また複数名でメール対応を行なっている場合には、削除前に他メンバーへの確認が必要です。削除する機会が多くなれば、他メンバーへの都度の確認は手間になるでしょう。メール共有システムを活用すれば、各自が自分のアカウントを保持するため、自由にメールを削除できます。
メール共有システムなら、「yaritori」がおすすめです。メールの対応状況を「未対応」「対応済み」などのステータスで可視化し、返信漏れや重複返信を防止できます。また、メールごとにチャット機能ができるので、返信内容についてリアルタイムでコミュニケーションができ、返信業務の効率化に繋がります。
初期費用や最低契約期間がなく、月額1,980円からユーザーごとに利用できるため、コストをあまりかけられないという場合にもおすすめです。複数のメールアドレスの運用を効率化したい場合は、yaritoriをご検討ください。
まとめ
この記事では、Gmailのメールを一括削除する方法や整理整頓しやすくする機能を解説しました。
Gmailは無料で使えて機能も豊富なメールツールですが、操作が複雑であり、バージョンアップによって頻繁に機能が変わってしまうため、せっかく確立したメール対応のルールが使えなくなる可能性があります。
メール共有システムの「yaritori」であれば、個人ではなくチームでメール管理ができるので、メール対応にかかる時間の効率化が期待できます。
重要なメールをメンバー全員で共有することで、対応方針の検討や担当者のアサインを行いやすくなる他、誰がどういった対応をしているのかが可視化できるので、トラブルが発生しても迅速に対応できるようになるでしょう。
また、メール共有システムを利用するメリットの一つとして「情報の蓄積」が挙げられます。
それぞれの事例に対してどういった対応をしたのか、似た事例が過去にないかを検索しやすくなるため、作業スピードの向上も見込めるのもメリットです。
「yaritori」の詳細な機能や、企業規模別の具体的な料金プラン、導入事例などについては、ぜひ資料請求をご利用ください。

メール対応の効率化から始めるAI・DXツール「yaritori(ヤリトリ)」メディア編集部。
営業・CSなど対外的なメール対応が多い方向けに、問い合わせ対応・顧客管理・一斉送信に関する情報や、AI・DXなどの最新テクノロジー情報を発信します。