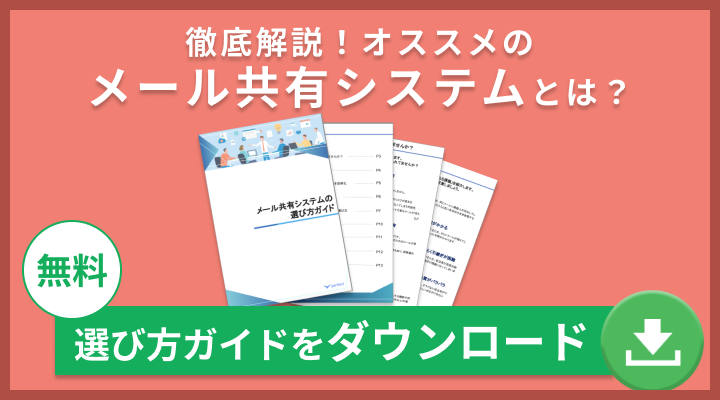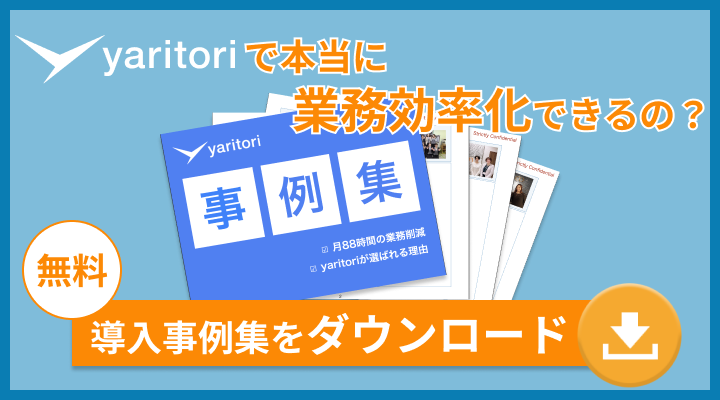メールチェックのために、毎回メールソフトを開くのは手間がかかるでしょう。メール対応の工数削減を図る方法には、LINEとの連携があげられます。顧客との関係強化や効果的な情報発信を実現するため、LINEアカウントを持っている企業も多いです。
LINE画面でGmailやOutlookでの受信メールを管理できると、メール管理や対応漏れのリスクを削減できます。LINEと連携するには、どのような作業が必要でしょうか?
この記事では、GmailやOutlookの受信メールをLINEに転送する手順に関して、詳しく紹介します。メール対応の工数増大にお悩みの方は、最後までご覧ください。
「yaritori」は、1ユーザー1,980円から利用でき、多くの企業さまに「使いやすさ」で選ばれているカスタマーサポートツールです。複数のメールアドレスに届く問い合わせを一元管理し、事故なく効率的なカスタマーサポートを実現することができます。
サービス概要・導入事例などがわかる資料をお送りしますので、お気軽に資料請求をしてください。
LINEとGmail/Outlookの連携によって実現できること
GmailやOutlookとの連携によって、LINE上で実現できる内容は以下の3つです。
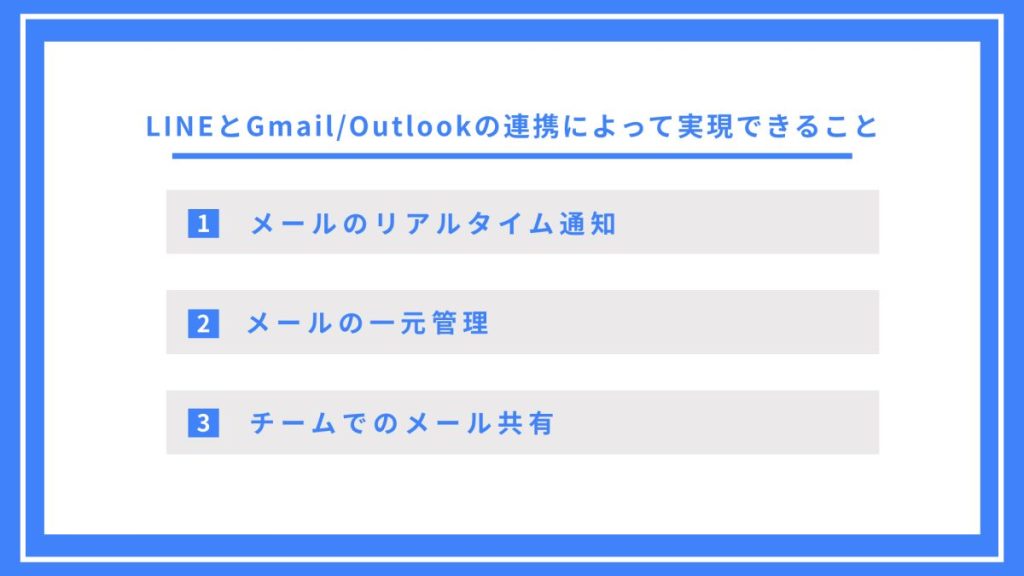
LINE上でメールをまとめて管理できるようになり、メール対応の工数削減を図れます。
メールのリアルタイム通知
GmailやOutlookに届いたメールをリアルタイムで把握できます。重要度や緊急度の高いメールが届いた場合、素早い確認/対応が可能です。高品質な顧客対応によって、顧客との信頼関係が深まります。
メールの一元管理
GmailとOutlookのメールをLINE上でまとめて管理できます。1つの画面で内容の確認や返信ができるため、作業効率が高まります。GmailやOutlookの画面を毎回開く必要もありません。また、連絡窓口の集約によって、対応漏れのリスクも軽減できます。
チームでのメール共有
LINEアカウントをチームで運営している場合、GmailとOutlookのメールをチーム全体で管理できます。複数人でのメール対応によって、対応漏れのリスクを抑えられます。
また、メールの返信内容をメンバー同士で相談できる点もプラスです。素早く丁寧な対応によって、良質な顧客体験を提供できます。
GmailをLINEに転送する方法
LINE Notifyでトークンを取得したあと、GAS(Google Apps Script)でLINEへの転送設定をおこないます。LINE Notifyとは、外部のアプリやWebサービスと連携し、通知を受け取れるサービスです。GitHubやIFTTTなどと連携できます。利用に費用はかかりません。
一方、GASとはGoogleのサービス同士を自動で連携させるローコード開発ツールです。Gmailやドキュメント、スプレッドシートなど、複数のサービスを自動で連携し、業務効率改善につなげます。
「yaritori」は、1ユーザー1,980円からの低価格で利用できる問い合わせ管理システムです。初期費用・最低契約期間もなく、7日間の無料トライアルをお試しいただけます。
サービス概要・導入事例などがわかる資料をお送りしますので、お気軽に資料請求してください
LINE Notifyでトークンを取得
1.LINE Notifyの公式サイトへアクセスし、右上のログインをクリックしてください。
2.メールアドレスとパスワードを入力します。QRコードを使ってのログインも可能です。
3.右上の名前からマイページをクリックします。
4.「アクセストークンの発行」を開き、「トークンを発行する」をクリックしてください。
5.「トークン名」と「メールを転送予定のトークルーム」を入力します。
メール通知の際、画面上に表示されるため、わかりやすいトークン名を設定しましょう。一方、トークルームに関しては自由に選択できます。特にこだわりがない場合は、「1:1でLINE Notifyから通知を受け取る」を選ぶと、わかりやすいです。
6.「発行する」をクリックしてください。
発行されたトークンは必ずコピーをしておきましょう。トークンのコピーが終わったら、GASの設定作業に移ります。
「yaritori」は、1ユーザー1,980円からの低価格で利用できる問い合わせ管理システムです。初期費用・最低契約期間もなく、7日間の無料トライアルをお試しいただけます。
サービス概要・導入事例などがわかる資料をお送りしますので、お気軽に資料請求してください
GASの設定
1.Gmailのアカウントで、GASの公式サイトへアクセスします。画面右上または中央の「Start Scripting」ボタンをクリックしてください。
2.画面左側にある「新しいプロジェクト」を選択してください。
3.画面上で「function myFunction() {}」を削除。
4.画面上のソースコードをコピーし、1行目にLINE Notifyで取得した「トークン」を入力します。
5.画面上のタイトルにプロジェクト名を入力し、保存します。
6.画面上部のメニューバーからアクセス権の設定内容を変更してください。「send_line」→「mail」に変更し、「実行」をクリックしてください。
7.画面右下に表示された「権限を確認」をクリックします。
8.連携予定のGoogleアカウントを入力してください。
9.警告メッセージが表示されます。「LINE-Gmail転送(安全ではないページ)に移動」をクリックしてください。
10.アカウント内容を確認し、問題なければ「許可」をクリックします。
ここでGASの設定作業は終わりです。最後にテストメールをGmailに送信し、正常に動作するかを確認しましょう。
「yaritori」は、1ユーザー1,980円からの低価格で利用できる問い合わせ管理システムです。初期費用・最低契約期間もなく、7日間の無料トライアルをお試しいただけます。
サービス概要・導入事例などがわかる資料をお送りしますので、お気軽に資料請求してください
テストメールの送信とトリガーの設定
設定作業が正しくおこなわれたかを確認するため、以下の手順に沿ってテストメールを送信してください。
テストメールをGmailに送信
GASのエディター・コード画面で「▷実行」をクリック
LINE上でメールを確認
Gmailから送信されたメールが、LINEアカウントに無事届いていれば成功です。ただし、上記の設定だと、毎回GASで実行を押さなければメールが転送されません。一定の間隔でメールが転送されるには、トリガーの設定が必要です。
以下の手順に沿って、トリガーの設定を進めましょう。
1.GASの公式サイトへアクセスします。
2.画面左側のメニューから編集を選び、「現在のプロジェクトのトリガー」をクリックしてください。
3.画面右下の「トリガーを追加」をクリックします。
4.以下の内容にトリガーを設定してください。
| 実行する関数 | 実行するデプロイ | イベントのソース | 時間ベースのトリガーのタイプ | 時間の間隔 |
| main | Head | 時間主導型 | 分ベースのタイマー | コード2行目で設定した時間を入力 |
時間の間隔はメールを何分間隔で通知したいかによって、異なります。上記の画像ではソースコードの設定上、5分間隔を選択しています。
業務に支障がなければ、以下の画像のように10分や15分間隔に設定しても、問題ありません。
最後に画面右下の保存をクリックすると、設定作業が完結します。
GmailをLINEに自動転送する方法
コーディルテクノロジー株式会社のメール転送サービスを利用するのがおすすめです。最小限の手間で、Gmailに届いたメールをLINEへ転送できます。以下にメール転送サービスの使い方をまとめました。
1.メール転送サービスをともだちに追加してください。
2.メール転送サービスからメッセージが届きます。「利用を開始」をクリックし、利用規約へ同意してください。
3.「あなた専用のメールアドレス」が提示されます。
ただし、現在の状態は、各種サービスからのメールはすべてLINEへ転送される状態です。重要なメールだけ転送するよう、キーワードフィルターを設定しましょう。設定すると、メールの宛先や件名、本文が、設定条件を満たしたメールのみLINEへ転送されます。
また、「転送先メールアドレス」にGmailのアドレスを入力すると、Gmailにもメールが転送されます。以下がメール転送の流れです。
そして、各種サービスの連絡窓口に、Gmailアドレスの登録も可能です。登録した場合、Gmailアドレスからあなた専用のメールアドレスへメールが転送される流れです。上記で手順を紹介したケースとは、逆の流れでメールが転送されます。
キーワードフィルターを設定しておくと、条件を満たしたメールのみLINEへ自動で転送されます。
OutlookをLINEに転送する方法
Gmailと同様、Outlookでの受信メールをLINEに自動転送する機能は搭載されていません。Outlookでの設定作業に加え、IFTTTとも連携しなければなりません。IFTTT(イフト)とはプラットフォームやSNSなど、外部サービスとの自動連携が可能なサービスです。
合計で180種類以上のサービスと連携できます。ノーコードツールのため、操作にプログラミングの知識は必要ありません。IFTTTと連携する際は、LINE Notifyを使用します。
「yaritori」は、1ユーザー1,980円からの低価格で利用できる問い合わせ管理システムです。初期費用・最低契約期間もなく、7日間の無料トライアルをお試しいただけます。
サービス概要・導入事例などがわかる資料をお送りしますので、お気軽に資料請求してください
Outlook上での設定
1.Outlookの画面を開き、右上の歯車アイコンをクリックします。
2.画面下の青字で書かれている「View all Outlook settings」をクリックしてください。
3.画面左側から「Rules」をクリックしたあと、「Add new rule」を選択します。
任意の名前を付けたあと、条件とアクションを設定して「Save」を押してください。転送先を「Redirect to」に設定すると、メールをそのまま転送できます。また、転送先は trigger@applet.ifttt.comと入力してください。
以上でOutlook側での設定作業は終わりです。次にIFTTTとの連携作業に移ります。
IFTTTとの連携
1.IFTTTの公式サイトへアクセスし、右上の「Get startd]をクリックします。
画面が切り替わり、メールアドレスとパスワードを入力する画面に移ります。
また、GoogleアカウントやFacebookアカウントを使っても、問題ありません。アカウント情報を登録すると、使用頻度の高いサービスを選ぶ画面に移ります。
GmailやXなど、業務での使用頻度が高いサービスを登録しておきましょう。今後、IFTTTを積極的に活用する場合、設定の手間を省けます。
2.画面右上のアイコンから「Create」をクリックしてください。
3.「IF This Then That」の画面が表示されます。Thisの部分をクリックしてください。
「IF This」はトリガーに該当し、Outlookでのメール受信やXへの投稿など、サービス内での行動を指します。
4.検索フォームに「Emai」と入力し、アイコンをクリックします。
5.左側の「Send IFTTT any email」を選択してください。
6.「IF Then That」の画面からThat をクリックしてください。
「Then That」の部分はアクションを指します。OutlookやGmailでの送信など、自動化する作業の明確化が目的です。
7.4と同じように検索フォームにLINEと入力し、LINEのアイコンをクリックします。
クリックしたあとは、画面に表示された「Send message」を選択します。
8.Recipientでメールの受信先を決めたあと、メールの件名や本文を入力します。入力内容に問題なければ、画面下の「Create action」を押します。
9.入力内容を確認したあと、画面下の「Finish」をクリックすれば完了です。
OutlookをLINEに自動転送する方法
Gmailと同様、コーディルテクノロジー社のメール転送サービスを利用しましょう。Outlookのメールアドレスを登録すると、受信メールをLINEへ自動で転送できます。
LINEとGmail/Outlookの連携する際の注意点
GmailやOutlookからのメールをLINEへ転送する前に、以下2つの注意点を把握しておきましょう。
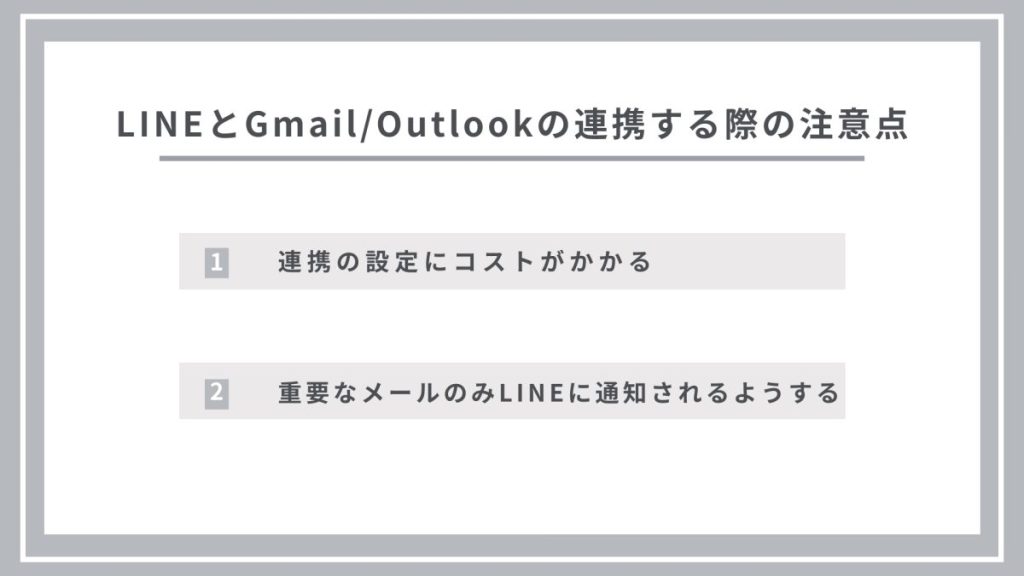
メール転送の設定手順に、多くの手間と時間がかかります。また、特定のメールだけを転送するよう、追加で設定作業を実施しなければなりません。すべてのメールを転送した場合、業務効率の悪化や対応漏れのリスクが高まります。
連携の設定にコストがかかる
GmailやOutlookで受信したメールをLINEへ転送するには、手間がかかります。双方とも受信メールをLINEへ直接転送する機能は、搭載していません。LINE NotifyやGAS、IFTTTでの設定作業が必要です。
従業員は担当業務をこなしつつ、設定作業の時間を確保しなければなりません。慣れない作業をこなすため、想定以上に時間がかかる可能性もあるでしょう。LINEとの連携設定によって業務負担が増大し、通常業務への支障や体調不良を招くリスクが高まります。
重要なメールのみLINEに通知されるようする
GmailやOutlookから転送するメールは、特定の条件を満たしたメールだけに絞りましょう。受信メールをすべて転送した場合、他のメールに埋もれて逆に見落としのリスクが高まります。
また、対応の優先順位を付けるため、メールを整理しなければなりません。メールの内容把握に多くの時間を割くことになり、業務効率が悪化します。Gmailで受信した特定のメールをLINEへ転送する手順を以下にまとめました。
Gmailでの設定
1.Gmailを開き、転送したいメールにチェックを入れます。その他アイコンをクリックし、「メールの自動振り分け設定」を選択してください。
2.画面下の「フィルタを作成」をクリックすると、入力したメールアドレスのメールだけ自動で転送されます。件名でメールを振り分けたい場合はメールアドレスを削除し、転送したい件名を入力してください。
3.「ラベルを付ける」をクリックします。付けたラベル名は次の設定作業で使うため、必ずメモを取っておきましょう。
また、ラベルを付ける以外に必要な条件があった場合は、チェックを入れておきます。3でGmailでの設定作業は終わりです。次にGASでの設定に移ります。
GASの設定
1.GASの公式サイトへアクセスしてください。画面右上または中央の「Start Scripting」ボタンをクリックします。
2.画面左側の「自分のプロジェクト」をクリックします。Gmailの受信メールをLINEへ転送する際に使用したプロジェクト名を選択します。
3.半角でvar words = “”;を3行目に追加してください。また、22行目のコードを以下の画像と同じ内容に変更します。
label:~subjectの間に、先ほどGmailで作成したラベル名を入力します。3まででGASの設定は終了です。Gmailからテストメールを送り、正常に動くかどうかを確認してください。テストメールを送る手順は、LINEの転送手順を設定した際と同じです。
メール対応の効率化なら「yaritori」
GmailやOutlookでのメール管理を効率化するには、yaritoriの導入がおすすめです。yaritoriとは、Onebox株式会社が提供するメール共有システムです。GmailやOutlookを含め、複数のメールアドレスで受信したメールを1つの画面で管理できます。
LINE公式アカウントとも連携しており、チャネルを問わず顧客からの問い合わせに素早く対応できます。yaritoriの画面上からはメールとLINEの対応状況をまとめて把握できるため、ツールを切り替える必要がありません。以下の画像は実際の操作画面です。
LINEでのメール管理は運用方法を間違えると、煩雑になってメールを見落とすリスクが高まります。また、LINEには対応状況の可視化やスレッド機能などは搭載されておらず、複数人でのメール管理には向いていません。
一方、yaritoriの場合、対応状況は「返信済み」や「未対応」など、メールごとにステータスが自動で表示される仕組みです。優先して対応すべきメールをすぐに把握できるため、対応漏れによるトラブルを避けられます。
さらに、スレッド表示では返信履歴を確認できるため、メンバー全員がこれまでの経緯や現在の状況を素早く把握できます。
メール対応や顧客対応の工数増大にお悩みの方は、yaritoriの導入をご検討ください。
まとめ
GmailやOutlookとLINEを連携した場合、LINE上でメールをまとめて管理できます。1つの画面で内容の確認や返信をおこなえるため、作業効率が高まります。ただし、LINEと連携するには、LINE NotifyやGAS、IFTTTなどで設定作業を進めなければなりません。
本業が忙しく、設定作業の時間を十分確保できない企業も多いでしょう。メール対応の工数削減や業務効率改善を実現するには、yaritoriの導入がおすすめです。GmailやOutlookを含め、複数のメールアドレスをまとめて管理できます。テンプレートや自動返信、AIなど、メール対応を効率化する機能を多数搭載しています。
1ユーザー月額1,980円から利用できる安さも魅力です。初期費用や最低利用期間は発生しません。7日間の無料トライアルも用意されており、はじめてメール共有システムを利用する方も安心できます。
GmailやOutlookでのメール管理にお悩みの方は、yaritoriの導入をご検討ください。
「yaritori」は、1ユーザー1,980円から利用でき、多くの企業さまに「使いやすさ」で選ばれているカスタマーサポートツールです。複数のメールアドレスに届く問い合わせを一元管理し、事故なく効率的なカスタマーサポートを実現することができます。
サービス概要・導入事例などがわかる資料をお送りしますので、お気軽に資料請求をしてください。