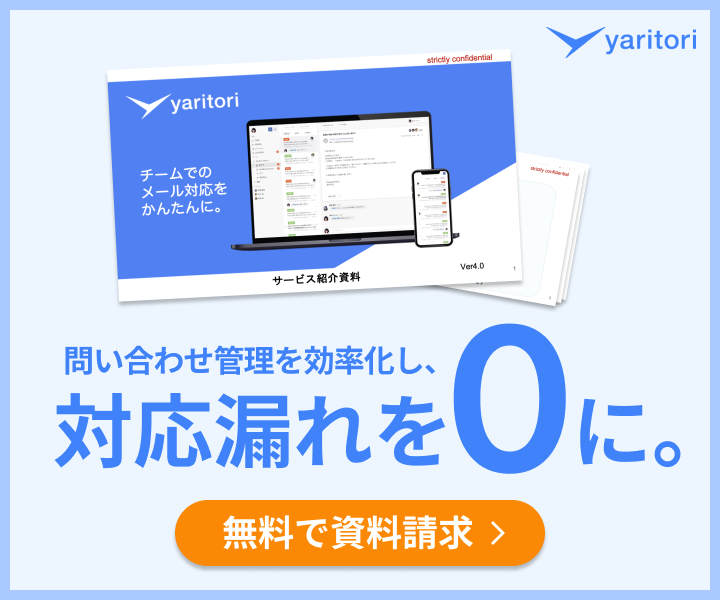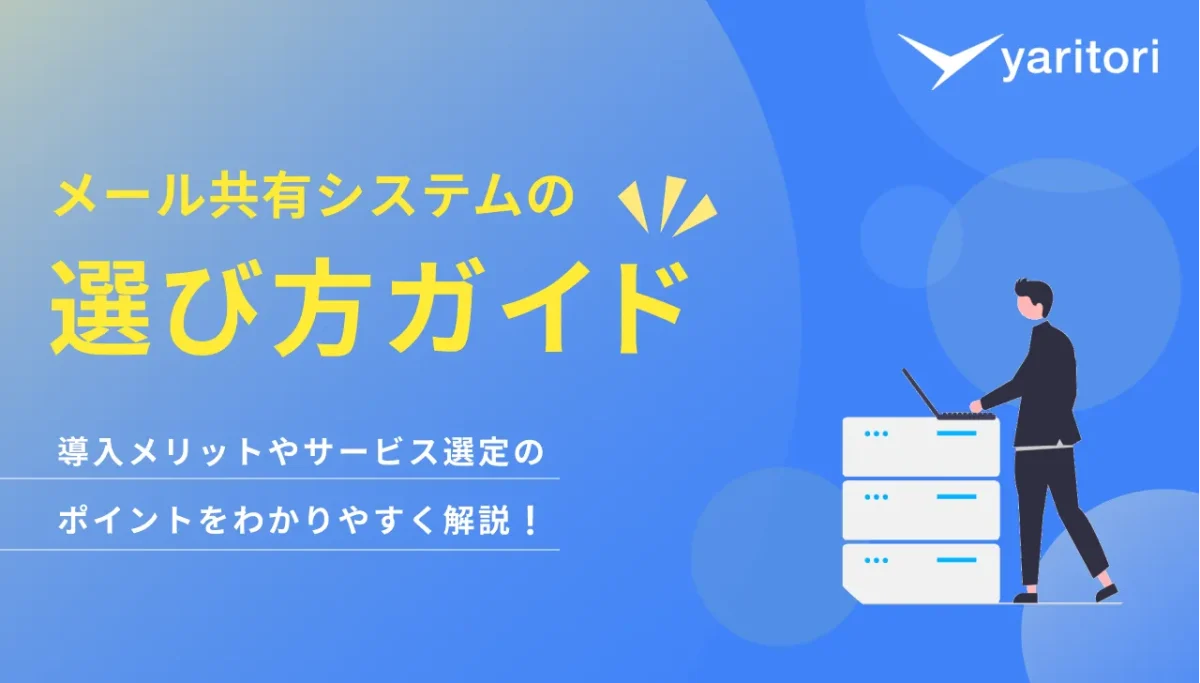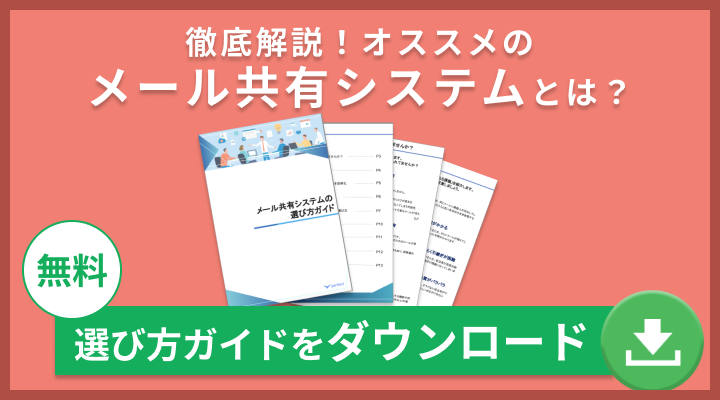Gmailでメールテンプレート機能を活用できれば、メールの効率的な管理とコミュニケーションのスピードアップが実現します。特にチームやプロジェクトでのメール運用には、テンプレートの共有が欠かせません。
この記事では、Gmailでのテンプレート活用・共有方法について詳しく解説します。初心者でも実施しやすい方法から、プログラミングを用いた方法まで紹介しますので、自社に合う方法を選んでください。
yaritori(ヤリトリ)は、複数人での問い合わせメール対応を効率化できるメール共有システムです。メールテンプレートをカテゴリーごとに分類し共有できる機能などが備わっています。
サービス概要や導入事例がわかる資料を無料で提供していますので、ぜひ資料をダウンロードしてください。メールテンプレートの共有でお悩みならオススメです!
Gmailのテンプレート機能とは
Gmailで同じ内容のメールを繰り返し作成したい場合は、テンプレート機能を活用することで効率化を図れます。
よく使うメールの内容をあらかじめ保存し、必要に応じて簡単に呼び出して利用するシステムで、同じ内容のメールを何度も手動で入力する手間が省け、作業の効率が大幅に向上します。
Gmailのテンプレートは共有できる?
Gmailのもともとの機能では、他のユーザーとのテンプレート共有はできません。
共有したい場合はテンプレートの内容をスプレッドシートやドキュメントなどにコピーし、そのデータを共有するか、メールで内容を送るなどの代替手段を利用する必要があります。
スプレッドシートを使ったGmailテンプレートを共有する方法
スプレッドシートを使う際は、スプレッドシートにメールテンプレートを入力し、シーン別にシートや行を分けて管理する方法がおすすめです。
(シーン例:挨拶・見積もり・請求など)
管理者が作ったスプレッドシートを共有したいメンバーに送り、それぞれのブラウザ上で、書かれている内容をテンプレートとしてGmailに保存します。
スプレッドシートを共有する際は、プライバシーを守るために権限設定に気をつけましょう。「リンクを知っている全員が閲覧可能」にするか、特定のメンバーのみ閲覧可能にするかどうかは注意が必要です。
スプレッドシート&GASを使ったGmailテンプレートを共有する方法
スプレッドシートとGoogle Apps Script(GAS)を用いて、Gmailのテンプレートを自動化する方法もあります。ただしプログラミングが必要なため、慣れていない人にとっては難しいでしょう。
手順は以下の通りです。
yaritori(ヤリトリ)は、複数人での問い合わせメール対応を効率化できるメール共有システムです。メールテンプレートをカテゴリーごとに分類し共有できる機能などが備わっています。
サービス概要や導入事例がわかる資料を無料で提供していますので、ぜひ資料をダウンロードしてください。メールテンプレートの共有でお悩みならオススメです!
【テンプレート管理者の手順】
(1)テンプレート用スプレッドシートを作成する
テンプレート管理者がスプレッドシートを作成します。
| ・ファイル名:任意・保存場所:任意・シート名:list ・A1セル:No・B1セル:Title・C1セル:Message・A2・B2・C2セル以降:任意の内容 |
(2)作成したスプレッドシートに権限を設定する
スプレッドシートを更新する人を「編集者」、それ以外の利用者は「閲覧者」とし、スプレッドシートの書き換えを防止するのがおすすめです。
(3)スプレッドシートのURLから「〜〜〜〜〜」部分(スプレッドシートキー)をコピーする
https://docs.google.com/ spreadsheets/d/〜〜〜〜〜/
(4)プログラミングする
以下のコードをコピーし、スプレッドシートの「拡張機能」「Apps Sprict」で「コード.gs」タブに貼り付けます。
4行目の「スプレッドシートのID」はスプレッドシートURLの「〜〜〜〜〜」に書き換えてください。
| // mainfunction buildTemplateComposeCard() { // settings template SpleadSheetID and SheetName (SpleadSheet must be shared) var ssID = “スプレッドシートのID”; var ssSName = “list”; var ssUrl = DriveApp.getFileById(ssID).getUrl(); // ①. Define Button “Show SpleadSheet” var showSSButton = CardService.newTextButton() .setText(‘Show Template’) .setTextButtonStyle(CardService.TextButtonStyle.FILLED) .setBackgroundColor(‘#696969’) .setOpenLink(CardService.newOpenLink() .setUrl(ssUrl) .setOnClose(CardService.OnClose.RELOAD_ADD_ON)); // ②. exists template data. Display tempate list. var ss = SpreadsheetApp.openByUrl(ssUrl); var startRow = 1; var startCol = 1; var lastRow = ss.getLastRow(); var lastCol = ss.getLastColumn(); var ssData= ss.getSheetByName(ssSName).getRange(startRow,startCol,lastRow,lastCol).getValues(); var buttons = CardService.newCardSection() for( var i=1; i<ssData.length; i++ ) { buttons.addWidget(CardService.newTextButton() .setText(ssData[i][1]) .setOnClickAction(CardService.newAction() .setFunctionName(‘applyInsertTemplateAction’) .setParameters({‘message’: ssData[i][2]}))) } // Define UI var card = CardService.newCardBuilder() .addSection(CardService.newCardSection() .addWidget(showSSButton)) .addSection(buttons) .build(); return [card];} // functions// Define template Buttonsfunction applyInsertTemplateAction(e) { var messages = e.parameters[‘message’]; var sp_messages = messages.split(String.fromCharCode(10)).join(”); // ”\n” convert HTML format. var response = CardService.newUpdateDraftActionResponseBuilder() .setUpdateDraftBodyAction(CardService.newUpdateDraftBodyAction() .addUpdateContent( sp_messages, CardService.ContentType.MUTABLE_HTML) .setUpdateType(CardService.UpdateDraftBodyType.IN_PLACE_INSERT)) .build(); return response;} |
(5)「コード.gs」タブの隣に「 appsscript.json」タブが表示されたら、以下のコードをコピーして貼り付けます。
| { “timeZone”: “Asia/Tokyo”, “dependencies”: { }, “exceptionLogging”: “STACKDRIVER”, “oauthScopes”: [ “https://www.googleapis.com/auth/gmail.addons.execute”, “https://www.googleapis.com/auth/gmail.addons.current.action.compose”, “https://www.googleapis.com/auth/gmail.addons.current.message.metadata”, “https://www.googleapis.com/auth/spreadsheets”, “https://www.googleapis.com/auth/drive” ], “gmail”: { “name”: “gmail_share_template”, “logoUrl”: “https://www.gstatic.com/images/icons/material/system/1x/label_googblue_24dp.png”, “primaryColor”: “#45c4bf”, “secondaryColor”: “#0000FF”, “composeTrigger”: { “selectActions”: [ { “text”: “Build Mail Share Template”, “runFunction”: “buildTemplateComposeCard” } ] } }} |
(6)「Deployment ID」 の値をコピーし、共有テンプレートを利用するメンバーに共有します
【Gmailへの組み込み手順】
ここからは、各ユーザーが自身のブラウザで設定する手順です。
(1)「設定」→「アドオン」→「デベロッパーアドオン」画面で、「Deployment ID」 の値を貼り付け、「インストール」する
(2)Gmailをリロードし、「インストール済みのデベロッパーアドオン」に「gmail_share_template」が表示されたら完了
手順通りに実施すれば、「難しすぎてできない」というほどの難易度ではありません。
実装にかかる手間とコストを踏まえて検討してみてください。
アドオンを使ってGmailテンプレートを共有する方法
本文だけでなく、宛先や件名もテンプレート化してしまいたい人には、アドオンを用いた共有方法もおすすめです。
Chromeウェブストアから「Briskine」を追加し、実施してみましょう。
テンプレートの作成・共有方法は以下の通り。
| 【テンプレートの作成・使用方法】 (1)Briskineに登録する (2)「New template」から、テンプレート名・メール本文・テンプレートのショートカットキー(任意)を入力 (3)必要な場合は「Show more fiellds」から件名や宛先を入力 (4)「Save template」で保存 (5)Gmailで新規メッセージを立ち上げ、任意の場所でクリック (6)「B」のアイコンが表示されたらクリックし、テンプレートを選択 |
Briskine の拡張機能がインストールされているブラウザが同じであれば、Gmailアカウントを個人用・ビジネス用に切り替えても同様の手順で同じテンプレートを使用できます。
反対に言えば、異なるブラウザを使用している場合はテンプレートを共有できません。
とはいえ無料プランでも30個のテンプレートが保存できるので、個人のメール業務を効率化したいならビジネスでの利用にも便利です。
yaritori(ヤリトリ)は、複数人での問い合わせメール対応を効率化できるメール共有システムです。メールテンプレートをカテゴリーごとに分類し共有できる機能などが備わっています。
サービス概要や導入事例がわかる資料を無料で提供していますので、ぜひ資料をダウンロードしてください。メールテンプレートの共有でお悩みならオススメです!
メール共有システム「yaritori」でテンプレートを共有しよう
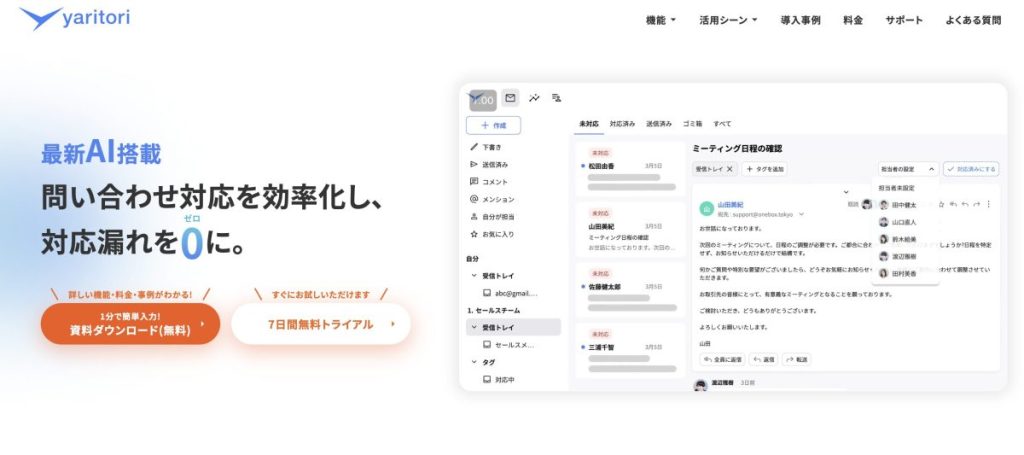
デフォルトのGmailではメールテンプレートの共有ができないため、設定しようとすると難しく、手間やコストがかかってしまいます。
そこで、ビジネス用メールサービス「yaritori」を使ってメールを共有し、複数人でのメール業務も簡単に・安く・効率的にしてみてはいかがでしょうか。
・カテゴリごとにテンプレートを予約できる
・チームメンバーでテンプレートを共有管理できるので常に最新のテンプレートを使える
・送信先の名前を自動挿入できる
・メールの対応状況を「未対応」「対応中」など可視化できる
・メールごとに返信担当者を設定できる
・メールごとにチャット機能が使え、対応を相談できる
・作成中の下書きをリアルタイムで共有できる
他にも、独自の「yaritori AI」を用いたメール文自動作成やクレームメールへのアラート機能が使えるので、業務効率化だけでなく質の高いメール対応が可能です。
メール業務の時間が半分にまで短縮した実績もあり、200社以上が導入している便利なツールです。1ユーザー1,980円(初期費用・最低契約期間なし)から使用できるので、メールに関する悩みをお持ちの企業は、ぜひ導入をご検討ください。
まとめ
Gmailのテンプレートはデフォルトでは直接共有できませんが、Googleスプレッドシートや拡張機能を活用すれば、テンプレートの効率的な管理と共有が可能です。
チーム全体で統一したメール内容を迅速に利用し、業務の効率化を実現するためにも、現状でベストな共有方法を探しましょう。
設定や準備が面倒な場合は、簡単にテンプレート共有機能が使用できる「yaritori」もおすすめです。7日間の無料トライアルが実施できるため、まずは使用感をテストしてみてください。

メール対応の効率化から始めるAI・DXツール「yaritori(ヤリトリ)」メディア編集部。
営業・CSなど対外的なメール対応が多い方向けに、問い合わせ対応・顧客管理・一斉送信に関する情報や、AI・DXなどの最新テクノロジー情報を発信します。