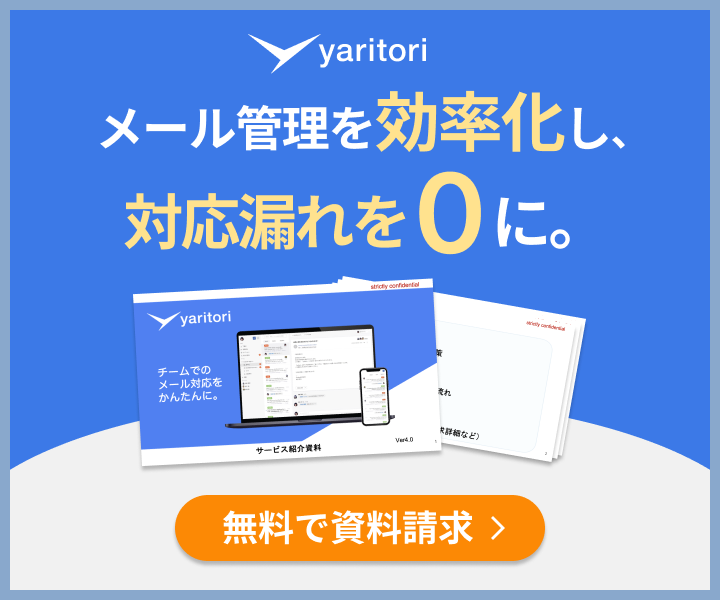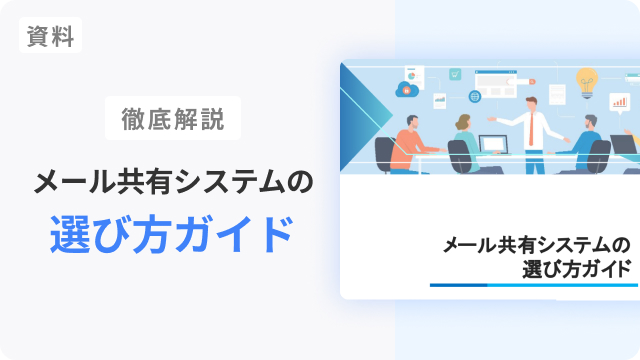Outlookのテンプレートは、特定の顧客や取引先と頻繁に連絡を取る方におすすめの機能です。使用頻度の高い文章をテンプレートとして登録しておくと、文章を作成する手間を省けます。
テンプレートによっては宛先や件名もまとめて登録できるため、業務効率を大幅に改善できます。Outlookでテンプレートを作成する場合、どのような手順で作業を進めていくのでしょうか。
この記事では、Outlookの作成方法や呼び出し方、使用時の注意点などに関してご紹介します。メール対応の工数増大にお悩みの方は、最後までご覧ください。
yaritori(ヤリトリ)は、複数人での問い合わせメール対応を効率化できるメール共有システムです。メールテンプレートをカテゴリーごとに分類し共有できる機能などが備わっています。
サービス概要や導入事例がわかる資料を無料で提供していますので、ぜひ資料をダウンロードしてください。メールテンプレートの共有でお悩みならオススメです!
Outlookのテンプレートとは
Outlookのテンプレートとは、メール処理を効率化する機能です。Outlookでは、マイテンプレートとユーザーテンプレート、2種類に分けられます。マイテンプレートは、使用頻度の高い文章を定型文として登録しておける機能です。事前に登録しておいた文章をマウスで選択し、メールの本文に挿入します。
一方、ユーザーテンプレートとは本文に加え、宛先や件名も記録できる機能です。特定の相手とやり取りする機会が多い方におすすめです。
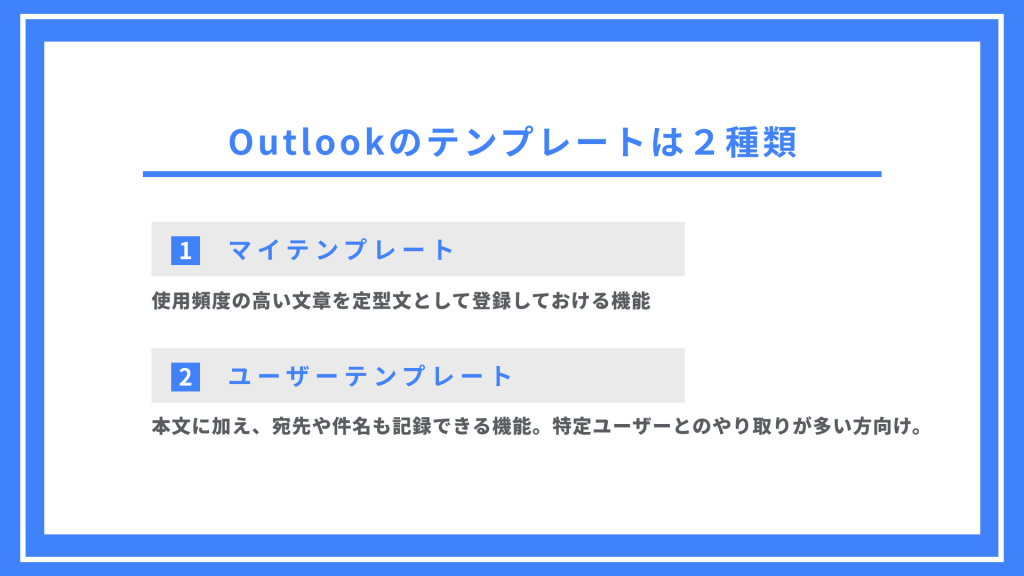
Outlookのテンプレートの作り方
マイテンプレートとユーザーテンプレート、双方の作り方を紹介します。
マイテンプレート
1.ホーム画面から「新規メール」を選択し、メールの新規作成画面を表示します。
2.本文が完成したあと、画面右上の「マイテンプレート」をクリックしてください。
3.+ボタンをクリックしたあと、タイトルと説明文の内容を確認します。
4.保存ボタンを押すと、マイテンプレートに先ほど作成した内容が表示される仕組みです。
ユーザーテンプレート
1.新規メールをクリックしたあと、宛先と件名を入力してください。入力が終わったあと、メールを完成させます。
2.ファイルをクリックし、「名前を付けて保存」をしてください。保存する際、ファイルの種類」から「Outlookテンプレート(*.oft)」をクリックします。テンプレートの保存場所が自動的に指定されるかたちです。
デフォルトの保存場所は「%userprofile%\AppData\Roaming\Microsoft\Templates」です。また、好きなフォルダに保存しても問題ありません。ただし、Outlookで使用するテンプレートとわかるように、フォルダ名を設定しましょう。
Outlookのテンプレートの編集方法
1.ホーム画面からテンプレートを表示をクリックしたあと、+ボタンを選択してください。
登録済みのテンプレート一覧が表示されます。
2.編集したいテンプレートを選び、右上の鉛筆マークをクリックします。
タイトルと本文が表示されるため、内容を修正してください。
保存ボタンを押すと、修正したタイトルまたは文章で表示されます。また、登録済みのテンプレートを削除したい場合は、鉛筆マークの隣にあるゴミ箱ボタンをクリックしてください。
また、ユーザーテンプレートに関しては、送信相手や用途に応じて部分的に変更を加える場合があります。必ずしも保存した内容をそのまま使うわけではないため、メールを送信する際に編集しましょう。
Outlookのテンプレートを呼び出す方法
マイテンプレートの場合、呼び出す手順は編集する流れと同じです。ホーム画面からテンプレートを表示を選択し、+ボタンをクリックしてください。登録済みのテンプレート一覧が表示されるため、用途に応じた内容を選びます。
また、ユーザーテンプレートを呼び出す場合は、WindowsのExplorerから探すのがおすすめです。Outlookのフォーム選択画面から呼び出すより、該当のファイルを早く開けます。
手順を以下にまとめました。
1.スタート画面からドキュメントをクリックしてください。
2.保存しておいたフォルダ名を探し、該当のファイルをダブルクリックします。
3.作成したテンプレートが開きます。相手や用途に応じて、内容を修正しましょう。
yaritori(ヤリトリ)は、複数人での問い合わせメール対応を効率化できるメール共有システムです。メールテンプレートをカテゴリーごとに分類し共有できる機能などが備わっています。
サービス概要や導入事例がわかる資料を無料で提供していますので、ぜひ資料をダウンロードしてください。メールテンプレートの共有でお悩みならオススメです!
Outlookのテンプレートの注意点
Outlookのテンプレートを活用する際、以下の3点に注意しましょう。
チーム単位での運用には向いていない
Outlookは、個人での利用を想定したメールソフトになるため、複数人での利用においては機能が少ないというのが特徴です。
テンプレートにおいては、部署やプロジェクトチーム単位での運用には適しておらず、定型文や宛先の登録は、あくまで個人単位での記録での利用を想定し設計されています。
チーム単位で運用する場合には、共有やメンテナンスが定期的に必要になり、かえって業務効率が悪化するリスクもあります。チームでテンプレートを使用する場合には、運用負担が増えないように定型文や宛先登録に関してルールを設け管理するようにしましょう。
複数人でテンプレートを共有する場合には、メール共有システムの導入も視野に入れると良いでしょう。

yaritoriのサービス資料を無料でお送りします
この資料では、これらのことを紹介しています。
・yaritoriについての概要
・他のサービスとの違い/強み
・導入事例
今すぐ無料ダウンロードする(無料)
定期的な見直しが求められる
マイテンプレートは容量制限があるため、登録済みのテンプレートを定期的に見直さなければなりません。使用頻度が低い定型文は削除し、使用容量を確保するようにしましょう。使用頻度が高い定型文も、内容的に問題がないかを小まめに確認しましょう。
また、ユーザーテンプレートに関しても、担当者の変更や自身の人事異動などがあった場合、見直しが必要です。
テンプレートを駆使したメール運用ならyaritori
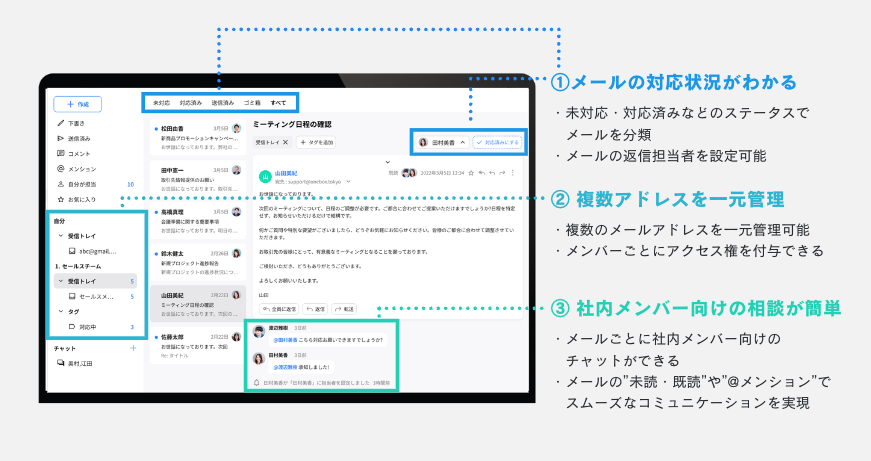
複数人でのメール処理を効率化したい場合、「yaritori」の導入がおすすめです。yaritoriは、Onebox株式会社が提供するメール共有システムです。挨拶文やお礼メールなど、用途別にテンプレートを登録できます。
登録したテンプレートはチーム内で共有できるため、業務効率改善と顧客対応の品質向上につなげられます。メールごとの対応状況はステータス管理によって、未対応と対応済みの案件が表示される仕組みです。
システム上には常に最新の状況が表示されており、権限を持つユーザー全員で問い合わせへの対応状況を正確に把握することができます。
また、二重対応防止ロック機能も搭載しており、同じ案件への重複対応が発生する心配はいりません。テンプレートを駆使したメール対応の効率化を目指している方は、yaritoriの導入をご検討ください。
まとめ
Outlookのテンプレートを活用すると、顧客や取引先とのやりとりをスムーズに処理できます。使用頻度の高い文章を定型文として登録しておけば、毎回一から文章を作成する必要もありません。
ただし、Outlookのテンプレートは個人単位での使用を想定しています。定期的な見直しが求められるため、チームでの運用には適していません。複数人でテンプレートを共有し、メール対応を効率化したい場合は、yaritoriの導入がおすすめです。
用途別にテンプレートを登録できるため、顧客からの問い合わせメールに素早く対応できます。また、対応状況の可視化や複数アカウントの管理など、業務効率を高める機能が多数搭載されている点も魅力です。
7日間の無料トライアルも用意されており、はじめてメール共有システムを導入する方も安心して利用できます。複数人でのメール対応を効率化したい方は、お気軽にご相談ください。