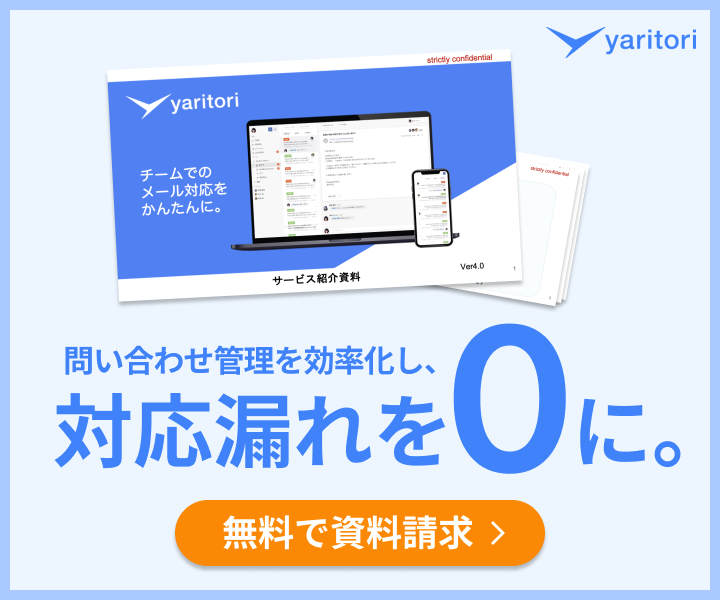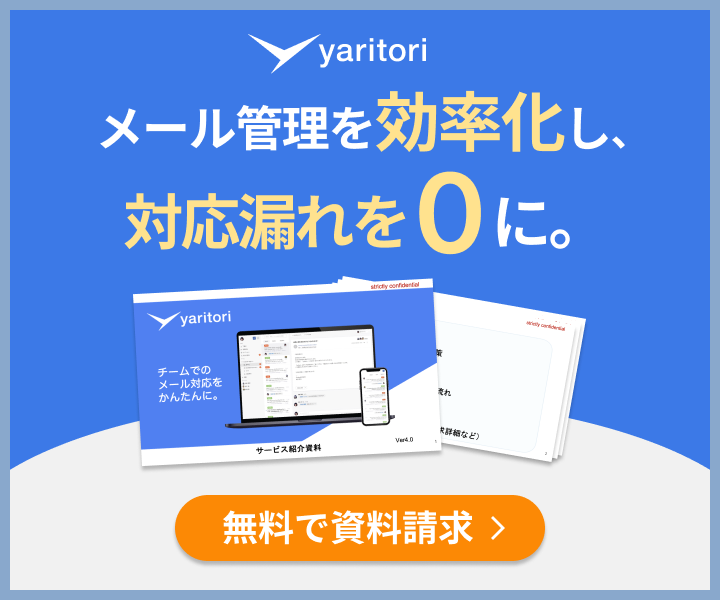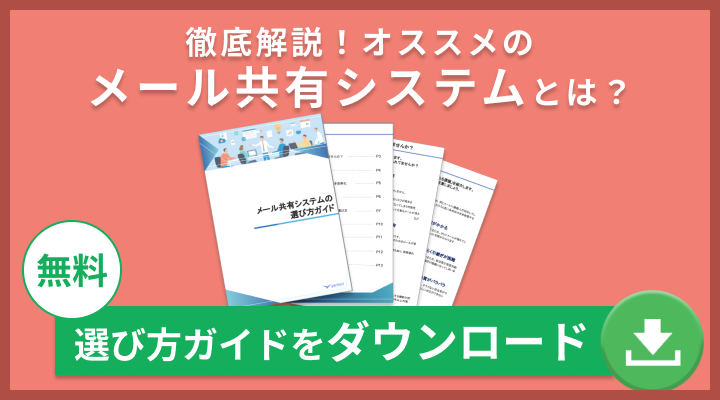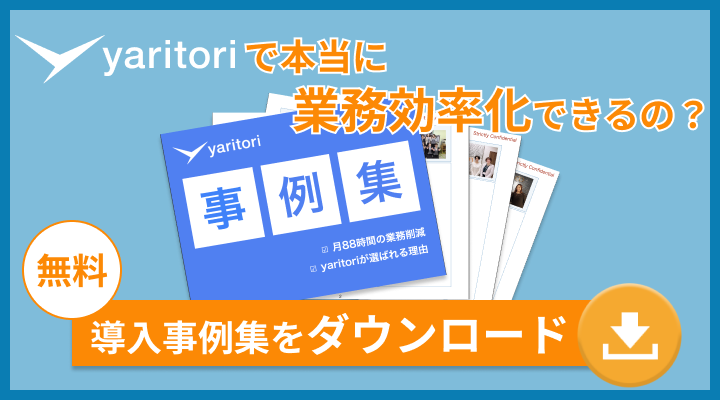メール振り分け機能とは顧客や案件別など、特定の条件に応じてメールを指定フォルダへ自動で振り分ける機能です。メール振り分け機能の活用によって、メールを管理しやすくなり、検索時間やメールを見落とすリスクを削減できます。
振り分け条件の設定はメールソフトごとによって異なるため、正しく理解しておくことが重要です。この記事では、GmailとOutlookでのメールの振り分け方法や解除手順などに関して、紹介します。大量のメール対応にお困りの方は、ぜひ最後までご覧ください。
「yaritori」は、1ユーザー1,980円から利用でき、多くの企業さまに「使いやすさ」で選ばれているメール管理システムです。複数のメールアドレスに届く大量の問い合わせを一元管理し、メールの見落とし、返信漏れを防ぎ、メール返信業務の効率化に繋がります。
サービス概要・導入事例などがわかる資料をお送りしますので、お気軽に資料請求をしてください。
メール振り分け機能とは?
メール振り分け機能とは、事前に設定した条件に応じて、受信メールを任意のフォルダに自動で振り分ける機能です。営業やカスタマーサポートなど、顧客からの問い合わせメールが多い部署で働く場合に有効です。
顧客や案件ごとなど、業務体制に応じてメールの振り分けをおこなうことで、メールの見落としや対応漏れの発生を防げます。また、重要度や優先度の高いメールをすぐに把握できるようになります。
メールの振り分け機能はGmailやOutlookなど、使っているメールソフトによって、設定可能な条件・処理は多少異なりますが、大まかなポイントは同じです。
メール振り分け機能を活用すべき理由

メール振り分け機能を活用すべき理由は、さまざまなメールを整理・仕分けし、返信すべきメールや重要なメールに気づく仕組みを作るためです。しかし、結果的にそれだけに留まらないメリットを享受することができます。
メール検索時間を削減できる
メールを探すには検索機能などもありますが、そもそもフォルダーを分けておくことで、多くのメールの中から該当するものを探し出す手間を省くことができます。メールを探している時間がなくなれば、業務効率化にも貢献することができます。
受信トレイが整理される
1日に受診する多くのビシネスメールの中から、対応しなくてはいけないメールをすぐに見つけられるようにするには、そもそも受信トレイが整理されている必要があります。振り分け機能をつかい、フォルダやラベルを付与することで、大まかなメールの分類をすることが可能です。
メールにはさまざな種類のメールがあります。自動配信メール時間がある時に確認すればいいでしょうし、さまざまな企業から送られてくるメールマガジンも別フォルダで管理したいですよね。
そうしたメールを自動で整理・仕分けすることで、受信トレイに返信すべきメールや重要なメールだけが残るように設定していくことが可能です。
メールそのものに優先度をつけることができる
振り分け機能で、メールごとにラベルの付与などを設定することも可能です。
フォルダ機能で大まかにメールを分類したうえで、そのなかでもメールそのものに特定の目印をつけることで、メールのなかでも優先度をつけることができます。
メール共有システム「yaritori」を運営する弊社が、自社で実践し驚異的な成果を上げた“フォルダとタグの究極活用法“を無料配布しています。
• 優先順位が一目で分かる、直感的なフォルダ構造
• 検索時間を90%削減する、革新的なタグ付け手法
• チーム全体の生産性を30%向上させた、共有ルール
等お困りの方は“フォルダとタグの活用方法“ぜひダウンロードしてください。
メール振り分け設定のおすすめパターン

振り分け条件を設定するパターンには、以下4つの選択肢があげられます。
1.顧客や取引先ごとに振り分け
2.案件またはプロジェクトごとに振り分け
3.優先順位の高さごとに振り分け
4.業務と無関係のメールを振り分け
業務内容に応じて、どのパターンが自社に合っているかを見極めましょう。
1.顧客や取引先ごとに振り分け
特定の顧客や取引先とのやりとりが多い場合におすすめの方法です。主要な取引先からのメールを専用のフォルダに振り分けることで、すぐに気づくことができ、迅速な対応が可能になります。
また、取引先ごとにフォルダを分けることで、過去のメールを検索する際にも、目的のメールをすぐに見つけることができます。
2.案件またはプロジェクトごとに振り分け
複数の案件やプロジェクトを担当するケースが多い場合におすすめです。案件やプロジェクトごとにフォルダを作成したあと、振り分け条件を設定し、メールを管理します。
また、相手にメールを送る際は、件名に案件やプロジェクト名を記載するよう、徹底しましょう。たとえば、件名に【案件名 ○○】と付けると、相手から返信があった際にどの案件に関するメールか、すぐに判別できます。
3.優先順位の高さに応じて振り分け
重要顧客からのメールや対応期限が短いメールなど、優先順位の高いメールを個別に管理する方法です。対応すべきメール数が多い場合はメールの見落としを防ぐため、顧客や案件での振り分けと同様、個別にフォルダを作成しましょう。
また、対応数が少ない場合はスターやラベルを付けると、重要度や優先度の高いメールを一目で判別できます。
4.業務と無関係のメールを振り分け
メールマガジンや自動配信メールなど、業務と無関係のメールを個別フォルダで管理する方法です。個別管理によって受信トレイがスッキリし、社内外のメールが埋もれる事態を避けられます。
メール振り分けの主な設定方法
メールの振り分け条件を設定する方法は、メールソフトによって異なります。この記事では、GmailとOutlookでの振り分け条件の設定手順に関して、紹介します。
Gmailでの設定方法
Gmailではラベルをフォルダのように使用できます。今回の記事ではメールアドレスを条件に、自動でラベルを付与する流れを紹介します。
1. Gmailにログインして、振り分けたいメールを開きます。
2. 操作画面上部の「︙その他」をクリックし、「メールの自動振り分け設定」を選択してください。
3.操作画面下部の「フィルタを作成」を選択してください。
「from」の欄に、メールの振り分け先として設定したいメールアドレスが入力されているかを確認します。入力されていたら、画面下部の「フィルタを作成」を選択してください。
4. 4つ目の「ラベルを付ける」にチェックを入れたあと、新しいラベルを選択し、ラベル名を入力します。
5. フィルタを設定します。以下の3箇所にチェックを入れてください。
・受信トレイをスキップ(アーカイブする)
・ラベルを付ける
・一致するスレッドにもフィルタを適用する
チェックを入れ、画面右下の「フィルタを作成」をクリックすると、振り分け条件の設定作業は完了です。
Outlookでの設定方法
Outlookでメールの振り分け条件を設定する際は、フォルダ作成と振り分け条件の設定が必要です。フォルダ作成と振り分け条件の設定手順を以下にまとめました。
1.受信トレイの上で右クリックをし、表示されたメニューから「フォルダーの作成」を選んでください。
2.企業名や案件名など、業務内容に応じてフォルダ名を設定してください。
3.受信トレイからフォルダで管理したいメールを選択します。画面上部のメニューバーから「ルール」をクリックし、続けて「仕分けルールの作成」を選択してください。
4.操作画面にダイアログボックスが表示されます。設定したい条件に応じて、差出人や件名、宛先のチェックボックスにチェックを入れてください。件名や宛先には個別の内容を設定できます。
5.「アイテムをフォルダーに移動する」へチェックを入れたら、「フォルダーの選択」をクリックしてください。
6.「仕分けルールと通知」の操作画面が表示されます。表示されたフォルダから移動させたいフォルダを選択し、「OKボタン」をクリックしてください。
7.再び「仕分けルールの作成画面」が表示されます。6とは異なり、設定条件や振り分け先のフォルダなど、今までの作業内容が反映されている状態です。
8.操作画面の内容を確認したあと、問題なければOKボタンをクリックします。
9.OKボタンをクリックしたあとは、左上に「成功」と表記されたダイアログボックスが表示されます。画面中央の「現在のフォルダーにあるメッセージにこの仕分けルールを今すぐ実行する」に、チェックを入れてください。
OKボタンをクリックすると、設定条件を満たしたメールが指定フォルダに移動しています。Outlookでのメール振り分けに関しては、以下の記事でも詳しく説明しています。あわせてご活用ください。
メール振り分け設定の解除方法
メールの振り分け条件は、一度設定して終わりではありません。業務内容や担当顧客の変化に応じて、設定条件の変更や削除をおこなう必要があります。
GmailとOutlookでの振り分け条件の設定解除に関して、以下で詳しく紹介します。
Gmail
メールの振り分け条件を解除する際は、以下の手順に沿って作業を進めます。
1.Gmail画面右上の歯車アイコンをクリックし、「すべての設定を表示」を選択してください。
2.画面中央の「フィルタとブロック中のアドレス」をクリックします。
3.対象となるフィルタの「削除」ボタンをクリックしてください。
Outlook
Outlookでメールの振り分け条件を解除する際は、以下の手順で作業を進めます。
1.画面右上の「⋯」をクリックしたあと、「ルール」を選択します。
2.「ルール」に関する画面が表示されます。削除したい仕分けルールの「⋯」をクリックし、「ルールを削除」を選択してください。
3.仕分けルールの削除に関する最終確認の画面が表示されるため、「はい」を選択します。
4.選択した仕分けルールが削除されていれば、完了です。
大量のメール対応には「メール管理システム」がおすすめ
メールの振り分け機能を活用すると、優先度の高いメールを把握しやすくなり、対応漏れの発生リスクを軽減できます。ただし、メールごとに対応状況が表示されるわけではありません。
フォルダ作成や振り分け条件の見直しなど、運用に関してこまめな見直しも必要です。大量のメール対応にお悩みの場合は、メール管理システムの導入を検討してみましょう。
「yaritori」では、複数のメールアドレスを1つの画面でまとめて管理できます。
ワークフローで件名やアドレスなどを事前に設定しておくことで、条件に沿ってメールが自動的に担当者へ割り当てることが可能です。「未対応」や「対応済み」など、メールごとに対応状況も表示されるため、優先度の高いメールをすぐに把握することもできます。
また、AI機能を搭載しており、返信文章の作成やクレームメールの判別などを自動化できます。さらに、月額料金は1,980円/1ユーザーからと比較的リーズナブルな料金設定です。
初期費用や最低利用期間も発生しないため、はじめてメール管理システムを導入する場合も、安心して利用できるでしょう。メール対応の工数増大にお悩みの場合は、「yaritori」の導入をご検討ください。
まとめ|メールの振り分け機能を活用してメールを整理しよう
メールの振り分けによって、社内外の重要なメールを管理しやすくなり、対応漏れの発生件数を大幅に減らせます。ただし、担当業務をこなすのに精一杯の場合、フォルダ作成や振り分け条件を設定する時間を確保するのは難しいでしょう。
大量のメールを効率的に処理するには、「yaritori」を導入するのがおすすめです。ワークフローで設定した条件通りに、案件が担当者に割り当てられます。
対応状況ごとにメールが振り分けられるため、返信すべき案件をすぐに判別できます。他のメールに埋もれて、メールの見落としや対応漏れが発生するリスクを最小限に抑えられるでしょう。
他にも自動返信やAIなどを搭載しており、業務効率と顧客対応の品質向上につなげられます。メール対応の工数増大にお悩みの企業は、「yaritori」の導入をご検討ください

メール対応の効率化から始めるAI・DXツール「yaritori(ヤリトリ)」メディア編集部。
営業・CSなど対外的なメール対応が多い方向けに、問い合わせ対応・顧客管理・一斉送信に関する情報や、AI・DXなどの最新テクノロジー情報を発信します。