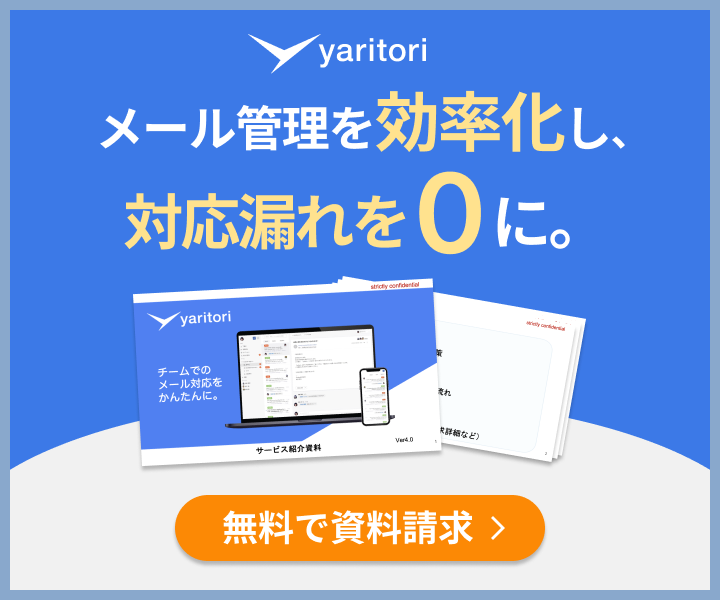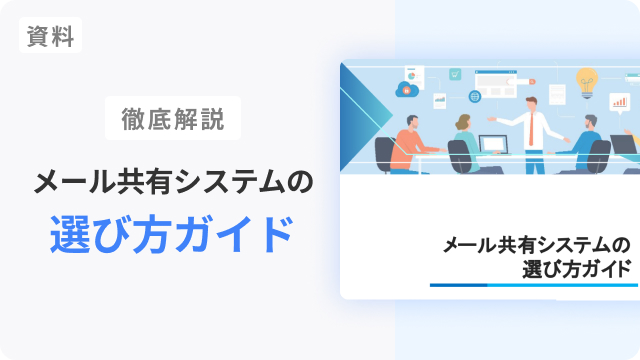担当顧客数が増えるほど、返信メールの作成やフォルダ整理など、Outlookに割く時間が増えます。対応漏れを防ぐには、Outlookに届いたメールをフォルダごとに振り分け、個別管理を徹底することが重要です。メールの振り分け条件は、どのように設定すべきでしょうか。
この記事では、Outlookでおすすめのメール振り分け方法や便利機能などに関して紹介します。Outlookユーザーの方、メール対応の工数増大にお悩みの方は、最後までご覧ください。
「yaritori」は、1ユーザー1,980円から利用できる最新AI搭載のメール管理ソフトです。現在、業界規模問わず200社以上の企業様に導入されているサービスです。初期費用や最低契約期間もなく、初めてのツール導入でもリスクなく導入が可能です。
サービス概要・導入事例などがわかる資料を無料でお送りしますので、お気軽に資料請求してください。
Outlookでフォルダを作成する方法
案件や顧客別にフォルダを作成し、受信トレイとは別にメールを管理すると、対応漏れのリスクを最小限に抑えられます。フォルダを作成する際の手順を以下にまとめました。
1.受信トレイの上で右クリック
2.「フォルダーの作成」を選択
3.企業名や案件名など、任意の名前をフォルダ名に設定
Outlookでメールをフォルダに自動振り分けする方法
個別フォルダにメールを自動で振り分けるには、振り分け条件を設定しなければなりません。メールの差出人や件名などを設定し、条件を満たしたメールだけが指定フォルダに振り分けられます。振り分け条件を設定する手順を以下に記載しました。
1.受信トレイから振り分けたいメールを右クリックしてください。
2.画面上部のメニューから「ルール」を選択し、続けて「仕分けルールの作成」をクリックします。
3.設定条件に応じて、差出人や件名、宛先の横にあるチェックボックスに、チェックを入れてください。件名や宛先には個別の名前を入力できます。
4.「アイテムをフォルダーに移動する」に、チェックを入れてください。
5.「フォルダーの選択」をクリックし、メールを振り分けたいフォルダを選びます。選び終わったら、「OK」ボタンを押してください。
6.仕分けルールの作成画面に戻ります。先ほど選択したフォルダ名が表示されているか、確認してください。表示されていればOKボタンを押して、次に進みます。
7.仕分けルールの名前が表示されたポップアップが表示されれば、成功です。
Outlookでのメールのフォルダ振り分けルールおすすめ4選
メールの管理工数や対応漏れのリスクを減らす方法として、以下4つの振り分けルールがあげられます。
・取引先・顧客ごとに振り分ける
・プロジェクト・案件ごとに振り分ける
・対応優先度で振り分ける
・メルマガは別のフォルダに振り分ける
必ずしもすべてのルールを実践する必要はありません。自社の業務体制に合ったルールを見つけ、運用していくことが重要です。
「yaritori」は、1ユーザー1,980円から利用できる最新AI搭載のメール管理ソフトです。現在、業界規模問わず200社以上の企業様に導入されているサービスです。初期費用や最低契約期間もなく、初めてのツール導入でもリスクなく導入が可能です。
サービス概要・導入事例などがわかる資料を無料でお送りしますので、お気軽に資料請求してください。
オススメ①:取引先・顧客ごとに振り分ける
営業職や営業事務の方におすすめの方法です。毎月の売上が大きい企業、メールでのやりとりの頻度が多い企業など、特定の企業向けフォルダを作成します。個別フォルダには、企業ごとの担当者からのメールしか入っていない状況です。
重要顧客からのメールを個別フォルダで管理することで、素早く正確な対応につなげられます。
オススメ②:プロジェクト・案件ごとに振り分ける
企画職に就く方、マネジメントを任される機会が多い方向けの方法です。案件やプロジェクト別に個別フォルダを作成します。振り分け条件の際、件名に「A案件」や「Bプロジェクト」などと設定すると、条件を満たしたメールのみ指定フォルダに振り分けられます。
また、フォルダ作成と振り分け条件の設定後、メールを送る際は件名に案件名やプロジェクト名を必ず付けてください。書かれていないと、メールを指定フォルダに振り分けられなくなります。
オススメ③:対応優先度で振り分ける
「未対応」や「保留」、「対応済み」など、対応状況別にフォルダを作成し、メールを振り分ける方法です。優先度が高いメールをすぐに発見できるため、対応漏れが原因での顧客トラブルを減らせます。
また、未対応や保留フォルダに入っているメールのなかで、優先順位を付けたい場合もあるでしょう。優先度の高いメールに★マークやラベルを付けると、判別しやすくなります。
オススメ④:メルマガは別のフォルダに振り分ける
メルマガや社内レポートなどは、別のフォルダで管理しましょう。受信トレイに担当業務と無関係のメールが混じっていると、メールの見落としや対応漏れの原因になります。また、メルマガや求人応募などは、迷惑メールとしてブロックするのも1つの方法です。
Outlookで迷惑メールをブロックする手順を以下にまとめました。
1.ページの最上部の「設定」をクリックする
2.[メール]をクリックし、続けて[迷惑メール] を選択する
3.「受信拒否送信者とドメイン」で、「追加」を選択してください。続けてメールアドレスまたはドメインを入力したあと、Enterキーを押します。
4.[保存]を選択して、作業は完了です。
「yaritori」は、1ユーザー1,980円から利用できる最新AI搭載のメール管理ソフトです。現在、業界規模問わず200社以上の企業様に導入されているサービスです。初期費用や最低契約期間もなく、初めてのツール導入でもリスクなく導入が可能です。
サービス概要・導入事例などがわかる資料を無料でお送りしますので、お気軽に資料請求してください。
Outlookでメールを振り分けする以外での便利機能3選
以下3つの機能も活用し、メール管理の負担軽減を図りましょう。
・サブフォルダの活用
・タグの活用
・クイックステップの活用
活用方法の手順や搭載機能を紹介します。
サブフォルダの活用
サブフォルダとは、フォルダのなかにもう1つフォルダを設けることです。受信メール数が多い個別フォルダ、受信トレイのメールを整理する際に便利です。今回は受信トレイのサブフォルダを作成する際の手順を紹介します。
1.画面上部のフォルダーをクリックしたあと、続けて「新しいフォルダー」を選択します。
2.フォルダ名を入力します。続けて「フォルダーに保存するアイテム]から、 [メールと投稿アイテム] をクリックします。
3.フォルダーを作成する場所で、サブフォルダを配置する場所を選びます。
4.OKをクリックすると、サブフォルダが表示されます。
タグの活用
タグやラベルを活用すると、重要度の高いメールを素早く把握でき、対応漏れの発生を防げます。メールにタグやラベルを付ける手順は以下になります。
1.分類したいメールを選択
2.ツールバーから分類をクリック
3.「使用する分類を検索するか」を選択
クイックステップの活用
クイックステップとは、使用頻度の高い操作をワンクリックでおこなえる機能です。指定フォルダへのメール移動やラベル付けなど、メール管理の作業を効率化できます。クイックステップには、以下5つの機能がデフォルトで設定されています。
・移動:メールを開封し、指定フォルダ―へ移動
・上司に転送:上司と共有したいメールを転送
・チーム宛て電子メール:チームメンバーと共有したいメールを転送
・完了:ステータスを完了にし、指定フォルダ―へ移動
・返信して削除:メールの送信後、元のメールを削除
デフォルトの機能は自由にカスタマイズが可能です。たとえば、メールでやりとりする頻度が多く、毎回文章の内容が似ている相手がいたとしましょう。事前に宛先や件名、本文を登録しておくと、ワンクリックでテンプレートを呼び出せます。
また、クイックステップは、用途に応じて新たな操作内容を登録できます。送信メールのテンプレートを新たに登録する際の手順を以下にまとめました。
1.画面上部の「クイック操作」から右下の矢印をクリックします。
2.「クイック操作の管理」画面から「新規作成」を選択します。
3.「新しい電子メール」を選んでください。
4.クイック操作の名前を入力したあと、画面左下のオプションをクリックしてください。
6.画面右下の「オプションの表示」をクリックしてください。
7.件名や宛先、テキストなどを入力し、保存をクリックすると完了です。
「yaritori」は、1ユーザー1,980円から利用できる最新AI搭載のメール管理ソフトです。現在、業界規模問わず200社以上の企業様に導入されているサービスです。初期費用や最低契約期間もなく、初めてのツール導入でもリスクなく導入が可能です。
サービス概要・導入事例などがわかる資料を無料でお送りしますので、お気軽に資料請求してください。
大量のメールを効率的に管理するなら「yaritori」
フォルダ作成や振り分け条件の設定には一定の手間がかかります。担当業務が忙しく、各種設定作業やメール整理に十分な時間を割けない方もいるでしょう。メール対応及び管理工数を減らすには、yaritoriの導入がおすすめです。
yaritoriとは、Onebox株式会社が提供するメール共有システムです。サービスを提供してから約4年で、導入実績は190社を突破しました。yaritoriでは、複数のメールアドレスに届いたメールを1つの画面で管理できます。
ワークフローで件名やアドレスなどを設定しておくと、設定条件に応じてメールが担当者に割り当てられる仕組みです。メールごとに「未対応」や「対応済み」など、対応状況が表示されるため、優先度の高いメールをすぐに把握できます。
また、AI機能を搭載しており、メールの翻訳やクレームメールの判別など、各種作業を自動化できます。さらに、月額1,980円から利用できる安さも魅力です。初期費用や最低利用期間は発生しません。
7日間の無料トライアルも用意されており、はじめてメール共有システムを導入する方も、安心できるでしょう。メール管理の工数増大にお悩みの方は、yaritoriの導入をご検討ください。
メールを適切に振り分けて業務を効率化しよう
企業や案件、対応状況別など、業務体制に応じて個別フォルダを作成し、メールを管理しましょう。重要なメールが他のメールに埋もれる可能性が低くなり、対応漏れが原因でのトラブルを避けられます。
あわせてサブフォルダやタグなどを活用すると、優先度の高いメールをすぐに見つけられます。ただし、フォルダ作成や振り分け条件の設定には手間がかかり、定期的な見直しも必要です。メールを個別フォルダで管理しても、対応状況が表示されるわけではありません。
問い合わせ対応の効率性と正確性を高めるには、yaritoriの導入がおすすめです。ワークフローでアドレスや件名などを設定しておくと、条件通りにメールが振り分けられます。メールごとに対応状況も表示されるため、担当者に迷いを与えません。
他にもテンプレートや自動返信、AIなど、メール対応を効率化する機能を多数搭載しています。メール管理の工数増大にお悩みの方は、yaritoriの導入をご検討ください。
「yaritori」は、1ユーザー1,980円から利用できる最新AI搭載のメール管理ソフトです。現在、業界規模問わず200社以上の企業様に導入されているサービスです。初期費用や最低契約期間もなく、初めてのツール導入でもリスクなく導入が可能です。
サービス概要・導入事例などがわかる資料を無料でお送りしますので、お気軽に資料請求してください。

メール対応の効率化から始めるAI・DXツール「yaritori(ヤリトリ)」メディア編集部。
営業・CSなど対外的なメール対応が多い方向けに、問い合わせ対応・顧客管理・一斉送信に関する情報や、AI・DXなどの最新テクノロジー情報を発信します。