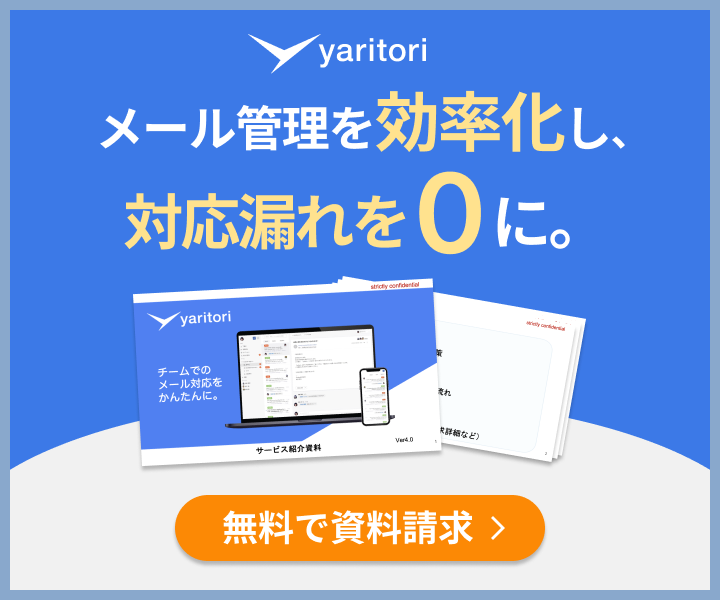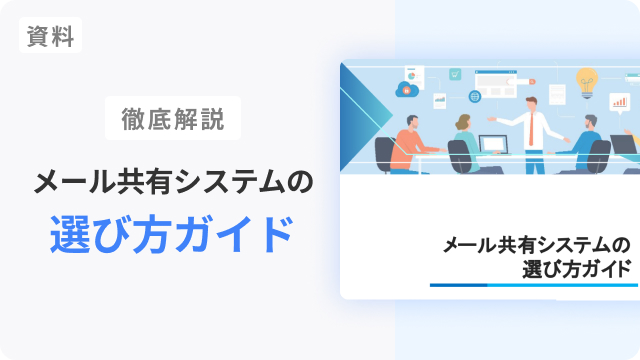「日々利用しているGmailの管理でで困ることないでしょうか?」
今回はGmailで効率よくメールを管理するための機能である「Gmailの振り分け機能」について解説します。
Gmailの振り分け機能は、受信トレイを整理し、必要なメールをすぐに見つけられるようにする便利な機能です。大量のメールに埋もれてしまうことなく、重要なメールに迅速に対応することができるものとして知られています。
しかし、Gmailの振り分け機能を使いこなすには、いくつかの注意点があります。フィルタ設定のミスやラベルの重複、チームでの共有不足などは、かえって混乱を招く原因にもなりかねません。
そこで本記事では、Gmailの振り分け時の注意点と、具体的な設定方法を詳しく解説します。
「yaritori」は、複数人でのメール対応を効率化できるメール共有システムです。大量のCCメールで、対応漏れや遅れが発生している方にオススメです。
初期費用・最低契約期間もなく、1ユーザー1,980円から利用することができます。サービス概要や導入事例がわかる資料を無料でお送りするので、お気軽に資料請求してください。
メールを振り分けするメリット
ビジネスシーンにおいて、メールは重要なコミュニケーションツールの一つです。しかし、日々大量に届くメールに埋もれてしまい、重要なメールを見落としてしまうことも少なくありません。
Gmail の振り分け機能を活用することで、受信トレイを整理し、重要なメールの見落としを防ぎ、メール検索時間を短縮することができます。
受信トレイの整理
メールを振り分けることで、受信トレイが整理され、必要なメールをすぐに見つけることができます。例えば、以下のように振り分けることができます。
重要なメール:顧客からのメール、仕事関係のメール、上司からのメール、家族からのメールなど、優先度の高いメールをまとめて管理できます。
このようにメールを適切に整理することで、メールを探す手間が省け、効率よくメール対応ができるようになるでしょう。
重要なメールの見落とし防止
メールを振り分けることで、重要なメールを見落とすリスクを減らすことができます。顧客からのメールを特定のフォルダに振り分けることで、返信漏れを防ぐこともできるでしょう。
また、プロジェクトごとにフォルダを作成し、関係者からのメールをまとめておくことで、対応状況の確認が容易になり、対応の遅延を防ぐ効果も見込めます。
メール検索時間の短縮
メールを振り分けることで、必要なメールを検索する時間を短縮することができます。例えば、特定のプロジェクトに関するメールをまとめてフォルダに振り分けておくことで、必要な時にすぐにアクセスできます。
また、送信者や件名などの条件で絞り込むことで、さらに効率的に検索できます。
Gmailでできる自動振り分け設定とは?
Gmailの自動振り分け設定は、「ラベル」という機能を使用しており、他のメールソフトで見受けられるようなフォルダ毎に振り分ける機能とは少し異なります。
「ラベル」とは一つのメールに複数個、紐付けることができるタグのような機能になります。
検索機能でメールを探すのではなく、一つの共通項に関する複数のメールをまとめて管理する場合には、このラベル機能を使用すると便利です。
ラベルは手動で付与することもできますが、受信する度にラベルを付与する手間を省くため、自動でラベルを付与する方法もあります。
自動振り分け(ラベリング)の設定手順
PCでGmailの自動振り分けを設定する方法
Gmailの自動振り分け設定には、主に3つのステップがあります。
- 振り分けたいメールを選択して設定を開く
振り分けたいメールの件名左側のチェックボックスにマークを付けます。
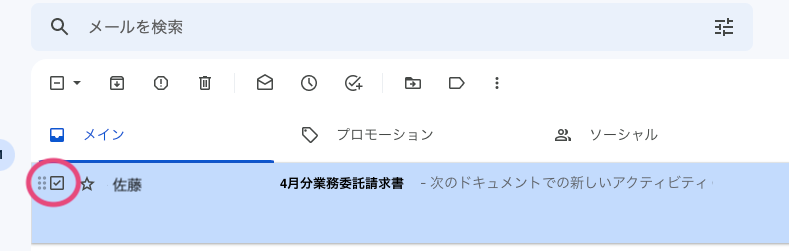
チェックを付けたら「︙」をクリック。
「メールの自動振り分け設定」をクリックします。
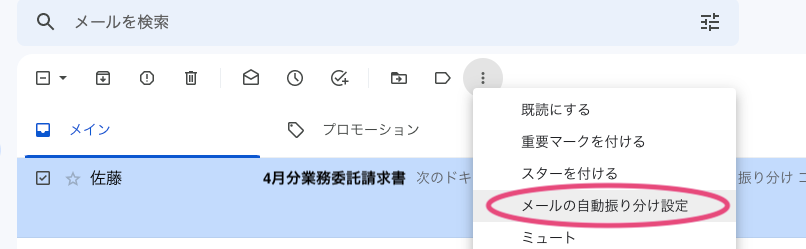
- 振り分ける条件(フィルタ)を作成する
「メールの自動振り分け設定」をクリックするとフィルタの設定が表示されます。
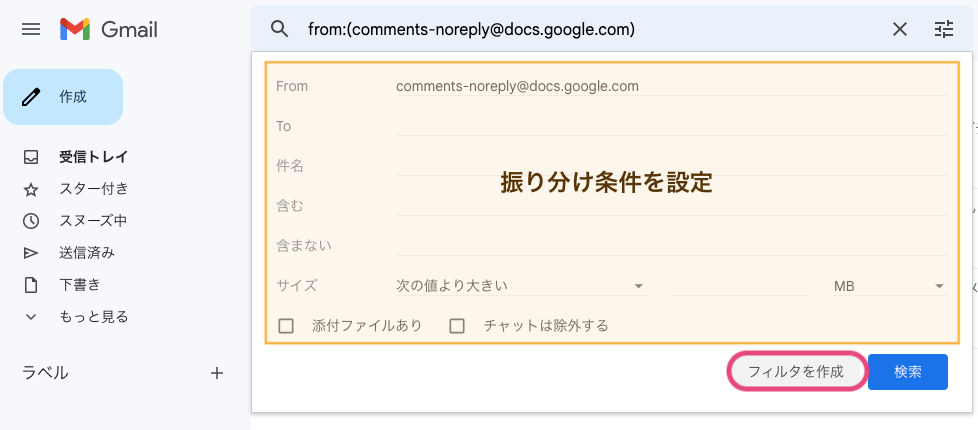
黄色い枠内の各項目を設定することで
・送信元メールアドレス
・送信先メールアドレス
・メール件名
・件名/本文中のキーワード
・メールのデータ量
・添付ファイルの有無
など、振り分ける条件を指定することができます。
件名やキーワードで複数の文言を設定したい場合は、それぞれの間に「OR」(半角大文字)を入力することで組み合わせて指定することが可能です。
- メールの処理(振り分け)を設定する
次の画面で、指定した条件のメールに行う処理を設定できます。
この操作設定で、振り分け処理をするために今回は「ラベルを付ける」の項目にチェックを入れます。
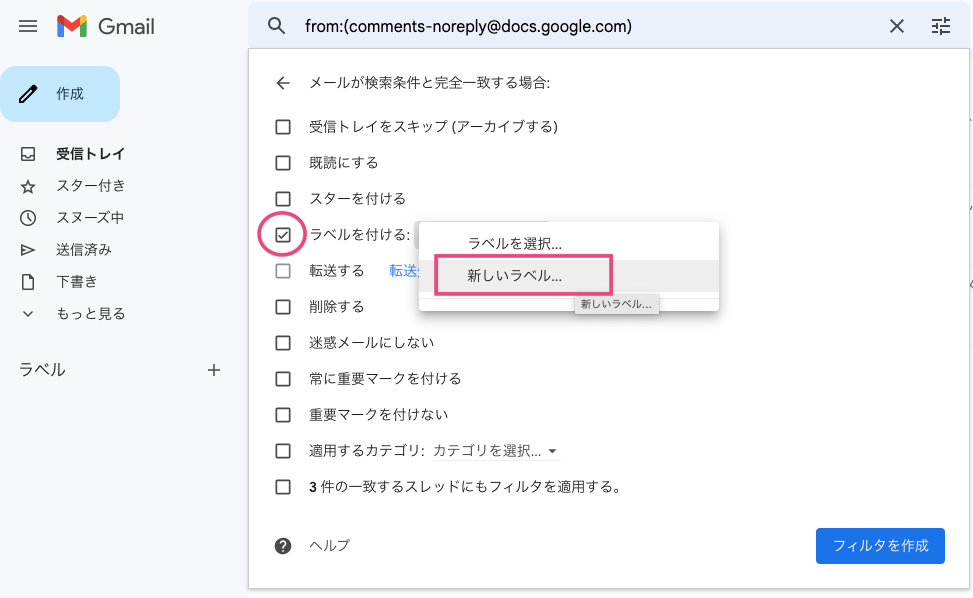
その次に、振り分けたいラベルを選択するか「新しいラベル」をクリックしてラベルを作成します。
ラベル名を入力し、項目一覧下部の「●件の一致するスレッドにもフィルタを適用する」にもチェックを入れます。
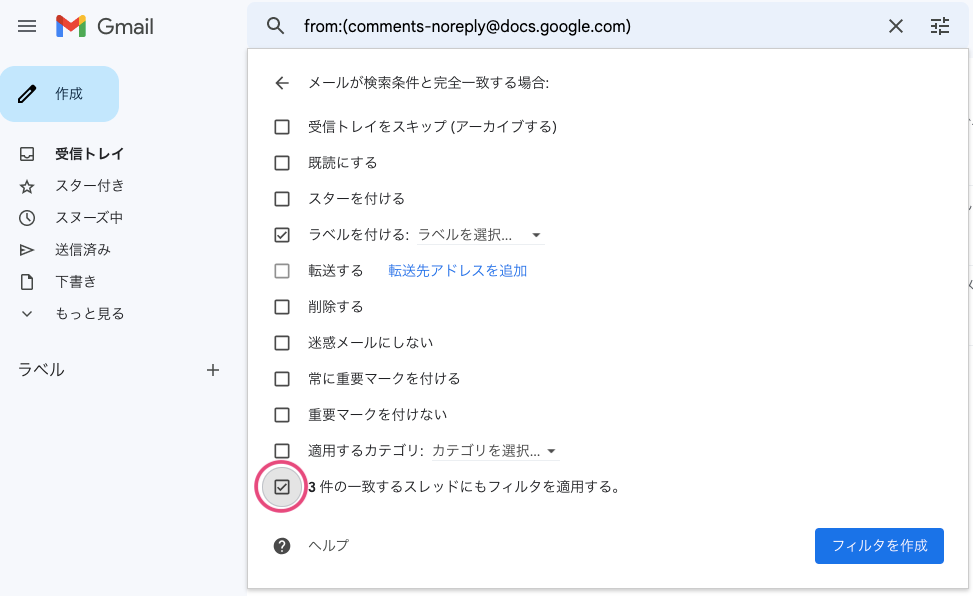
この項目にチェックを入れると、その後受信するメールに加えて受信済みのメールにも自動振り分けが適用されます。
また、項目一覧上部の「受信トレイをスキップ(アーカイブ)」にチェックを入れると、該当の受信メールは受信トレイには表示されず、ラベルにのみメールが表示されるようになります。

yaritoriのサービス資料を無料でお送りします
この資料では、これらのことを紹介しています。
・yaritoriについての概要
・他のサービスとの違い/強み
・導入事例
今すぐ無料ダウンロードする(無料)
スマホでGmailの自動振り分けを設定する方法
Gmailの自動振り分けはスマホアプリからはできませんが、ブラウザ版のGmailからであれば設定が可能です。
- ブラウザでGmailを開く
- 左上の「≡」マークをクリックし、画面下部の「Gmailを次のUIで表示」のうち「モバイル/旧バージョン/デスクトップ」と並んでいる中から「デスクトップ」を選択します。
※選択後、表示するGmailのバージョンについて最新版にするかどうかの選択を求められますが、「簡易HTML表示のバージョン」を選択してください。
- 上部の検索窓右側にある「フィルタを作成」をクリックして、PC版と同じ要領でフィルタの作成とラベル振り分け処理の設定ができます。
スマホのブラウザ版から自動振り分けの設定をするのはUIの都合上、操作性に不便を感じることもあるのでPC版の設定のほうがおすすめです。
「yaritori」は、複数人でのメール対応を効率化できるメール共有システムです。大量のCCメールで、対応漏れや遅れが発生している方にオススメです。
初期費用・最低契約期間もなく、1ユーザー1,980円から利用することができます。サービス概要や導入事例がわかる資料を無料でお送りするので、お気軽に資料請求してください。
Gmailの自動振り分け設定を編集・解除する方法
Gmailの自動振り分け設定の編集・解除は次の手順で行います。
1.右上の歯車マークをタップし「すべての設定を表示」をクリック
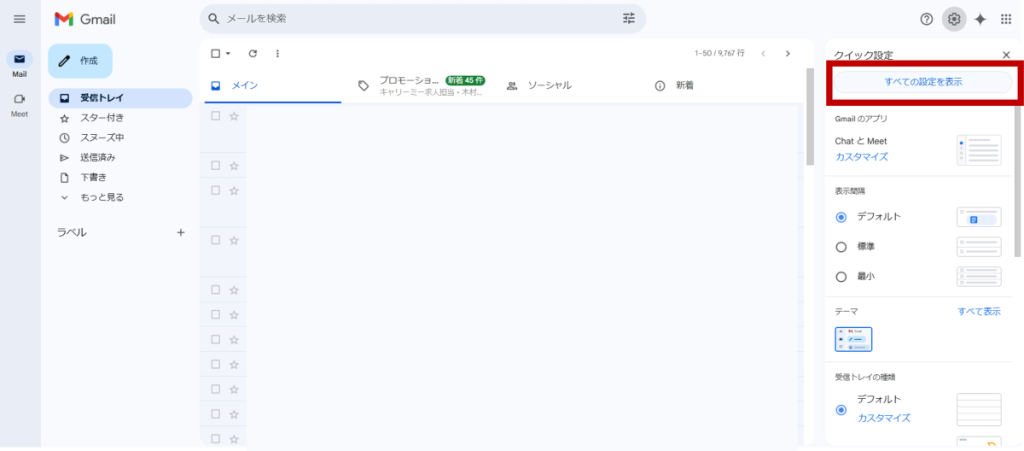
2.左から5番目の「フィルタとブロック中のアドレス」という項目を選択
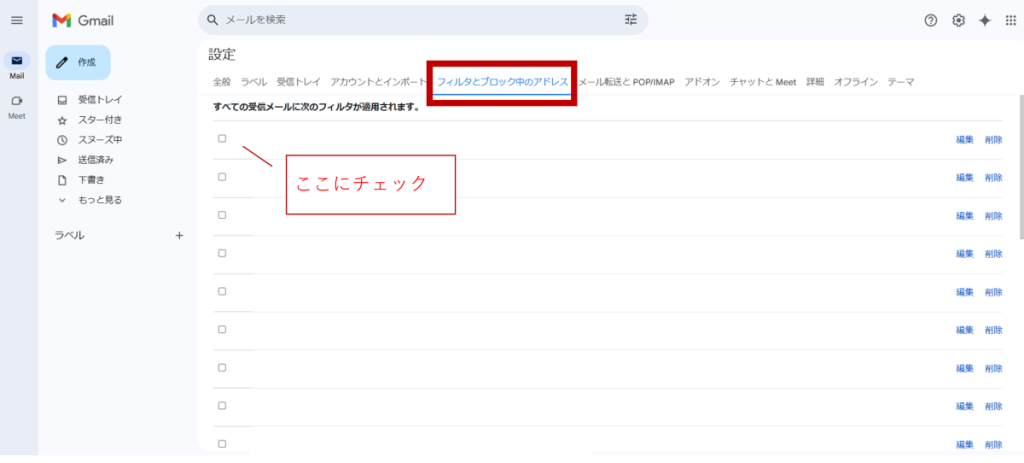
3.設定しているフィルタが一覧表示されるので、項目をチェックすると編集もしくは解除ができます
Gmailの振り分け時の注意点
フィルタの設定
フィルタの設定においては、どのようなメールを振り分けるか事前に明確にしておくことが重要です。その上で、複数のフィルタを設定する場合には、フィルタ条件の優先順位を考慮する必要があります。
また、フィルタを作成したら必ずテストを行い、意図通りに振り分けられるか確認しましょう。フィルタの条件は、状況に合わせて定期的に修正することが大切です。
ラベルの重複と削除
ラベルの重複と削除についても重要です。不要なラベルは定期的に削除し、ラベル数を適切に保つようにしましょう。
ラベルが増えすぎると、逆に管理が煩雑になるリスクがあります。また、同じような意味を持つラベルが複数存在する場合は、整理統合を検討しましょう。
チームで共有しないと属人化するリスクがある
チームでGmailを共有している場合、振り分けルールを共有することが重要です。振り分けルールをドキュメントにまとめ、チームメンバーがいつでも確認できるようにしておきましょう。
振り分けルールは、一度作成したら終了ではなく、定期的に見直すことが非常に大切です。
Gmailの自動振り分けを複数人で共有するには?
Gmailの自動振り分けは、設定したフィルタを他のGoogleアカウントへ共有することで複数人で同じ振り分けを行うことも可能です。
手順は以下の通りです。
①右上の歯車マークから「すべての設定を表示」をクリック、「フィルタとブロック中のアドレス」という項目を選択
②共有したいフィルタにチェックマークを入れて、「エクスポート」ボタンをクリック
③共有先のGoogleアカウントにログイン、Gmailを開いて歯車マークから「すべての設定を表示」をクリック、「フィルタとブロック中のアドレス」という項目を選択
④「フィルタをインポート」をクリックして「ファイルを選択」のボタンから書き出したデータを選択して「ファイルを開く」をクリック
⑤インポートしたフィルタが表示されるので、左にあるボックスにチェックを入れたら「フィルタを作成」ボタンをクリック
メール共有システムは「yaritori」がオススメ
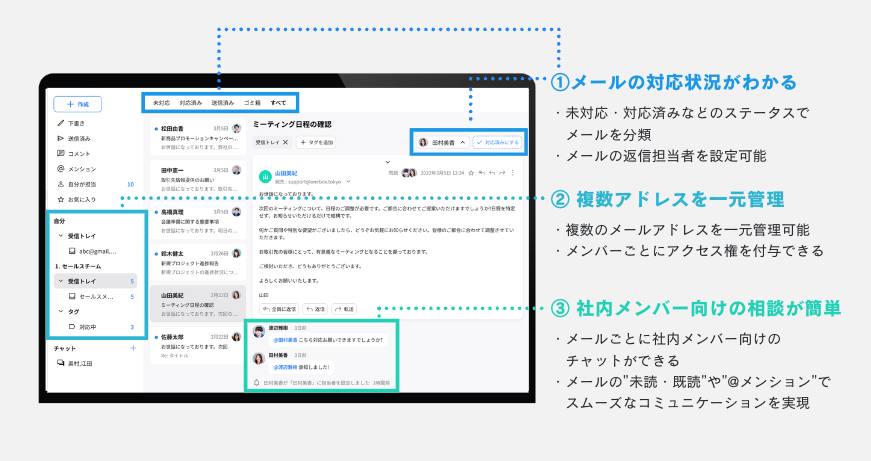
「yaritori」は、複数人でのメール対応を効率化するクラウド型のメール共有システムです。メール対応状況のステータス管理、メールごとのチャット機能、複数アドレスの一元管理などスムーズなメール対応を実現する機能が備わっています。
設定は1分で完了するほどかんたんで、サポート満足度も99%となっていることが特徴です。1ユーザー1,980円から利用でき、最低契約期間もないのでお気軽にお試しいただけます。
サービスの特徴や主要な機能などをまとめた資料を無料でお送りさせていただきますので、ぜひご活用ください。
それでは、実際のサービス画面をみながらオススメの理由をみていきましょう。
理由①メールの対応状況を可視化
メールアドレスを複数人で共有していると、「誰が対応しているかわからない」「対応が終わっているのかわからない」といった問題が発生します。これにより、二重対応や対応漏れなどのクレームや失注に繋がる事故が起きてしまいます。
yaritoriでは、メールを未対応・確認中・対応済みなど対応状況に応じて分類・可視化することができます。さらにメールの担当者も設定できるので、こうした課題をスマートに解決できます。
理由②社内コミュニケーションがスムーズに
社内メンバー向けの相談もメールごとのチャットでかんたんにすることができます。メールの転送や口頭で行なっていた社内メンバーへの相談が気軽にできるので、メール対応を効率化することが可能です。
理由③定型業務を効率化するための機能が充実
本来の目的である業務効率化を達成するためには、定型業務の効率化も欠かせません。例えば、1日20件以上発生するような問い合わせへの対応は、よくある質問など定型化できる業務が多く発生します。そのため、メール分類のルール設定や回答のテンプレート化による対応の効率化が重要です。
yaritoriでは、件名や宛先などの詳細条件を指定し、自動でステータス・担当者・タグなどを付与することできます。 また、カテゴリーごとに大量のテンプレートを分類して用意でき、お客さま名などを自動で入力できる予約語も使うこともできます。これらの機能により、手動で行う作業が自動化されるので、業務効率を大幅に高めることが可能です。
まとめ|自動振り分け設定でメールの見逃し・対応漏れを防止!
今回は、Gmailでのメールの自動振り分けについて解説しました。
ラベルを使用した管理機能を使いこなすことができれば、メールの管理がより簡単に、確認作業もミスなく対応にあたることができるでしょう。
複数人で同じフィルタを用いてメールを管理する場合には、対応漏れや見逃しが無いように分担を明確にしておくことも重要です。
メールの対応状況まで共有するのであれば、専門の一元管理ツールを使用することもおすすめです。

yaritoriのサービス資料を無料でお送りします
この資料では、これらのことを紹介しています。
・yaritoriについての概要
・他のサービスとの違い/強み
・導入事例
今すぐ無料ダウンロードする(無料)

メール対応の効率化から始めるAI・DXツール「yaritori(ヤリトリ)」メディア編集部。
営業・CSなど対外的なメール対応が多い方向けに、問い合わせ対応・顧客管理・一斉送信に関する情報や、AI・DXなどの最新テクノロジー情報を発信します。