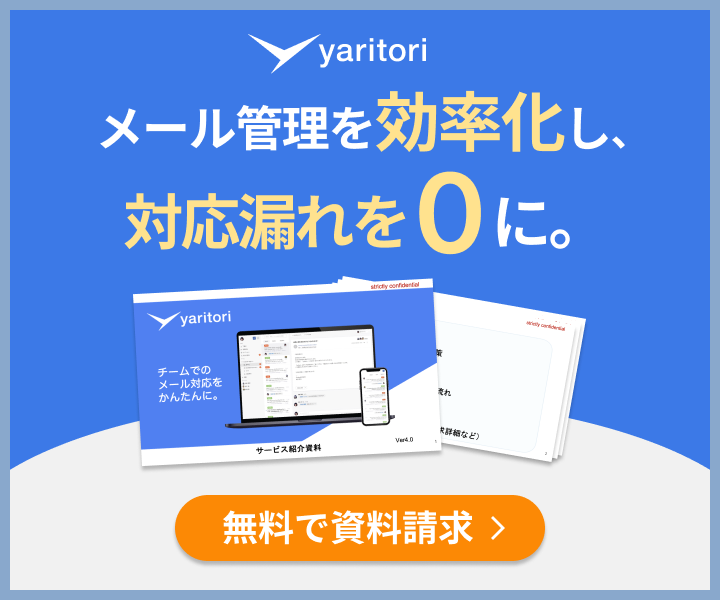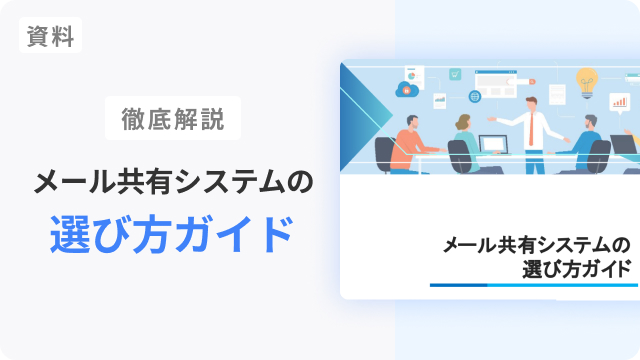Outlookでは、複数のメールを一括で削除したり、メールを特定の条件に基づいて自動で削除することができます。
受信ボックスに大量のメールが溜まると、「容量不足」や「必要なメールが見つからない」など、メール管理で困ることもあるでしょう。そのため、適宜必要のないメールを削除することで、メール対応を効率化することができます。
そこで当記事では、Outlookユーザーに限定し、メール削除のやり方や復元・完全削除の方法などを解説します。
「yaritori」は、1ユーザー1,980円から利用できる最新AI搭載のメール管理ソフトです。現在、業界規模問わず200社以上の企業様に導入されているサービスです。初期費用や最低契約期間もなく、初めてのツール導入でもリスクなく導入が可能です。
サービス概要・導入事例などがわかる資料を無料でお送りしますので、お気軽に資料請求してください。
Outlookについて
Outlookとは、Microsoft社が提供するメールサービスであり、メールの送受信や連絡先の管理などができます。ビジネスでの活用はもちろんのこと、個人で利用するケースも見受けられます。最大100GBのデータを保存できるため、多くのメールをやり取りできるでしょう。
Outlookでメールを削除する方法
Outlookでメールを削除する方法は、「指定したメールを削除」と「すべてのメールをまとめて削除」の2通りです。
指定したメールを削除する方法
受信したメールを削除する手順は、以下の通りです。
1、受信トレイから、削除したいメールを選ぶ(複数の選択も可能)
2、閲覧ウィンドウで「削除」をクリックする
※モバイルユーザーは、メッセージを左にスワイプすると削除できます。
すべてのメールを一括削除する方法
すべてのメールをまとめて削除する方法は、以下の通りです。
1、削除したいフォルダに移動する
2、メッセージ一覧上の「チェックボックス」にチェックを入れる
3、閲覧ウィンドウ上で、「フォルダを空にする」をクリックする
その後、フォルダ内に存在するすべてのメールが「削除済みアイテム」に移ります。※モバイルユーザーは、以下の手順で削除できます。
①メッセージを長押し
②画面上部の「すべてを選択」をタップ
③ゴミ箱のアイコンを選びすべてのメッセージを削除
「yaritori」は、複数人でのメール対応を効率化できるメール共有システムです。大量のメールで、対応漏れや遅れが発生している方にオススメです。Outlookをご利用の方は転送設定のみでカンタン1分で導入できるのが特徴です!
初期費用・最低契約期間もなく、1ユーザー1,980円から利用することができます。サービス概要や導入事例がわかる資料を無料でお送りするので、お気軽に資料請求してください。
削除したメールを復元する方法
削除したメールを復元する方法は、削除済みアイテムフォルダ内に「メールがある場合」と「メールがない場合」とで異なります。それぞれの復元方法は、以下の通りです。
削除済みアイテムフォルダ内にメールが存在するケース
「削除済みアイテムフォルダ内」にメールが存在する場合には、以下の手順でメールを復元します。
1、メールフォルダから「削除済みアイテム」をクリックする
2、復元したいメッセージを右クリックし「復元」を選ぶ
完了すると、元の受信トレイにメールが戻ります。
削除済みアイテムフォルダ内にメールが存在しないケース
「削除済みアイテムフォルダ内」にメールが存在しない場合には、以下の手順でメールを復元します。
1、左側のウィンドウで「削除済みアイテム」フォルダを選ぶ
2、ウィンドウの下で「削除済みアイテムの回復」を選択する
3、復元したいメールを選択する
4、【アイテムの回復】からOKをクリックする
画像引用元:Outlook で削除された電子メール メッセージを回復する
メールの完全な削除方法
メールを完全に削除するには、回復できるアイテムまで消す必要があります。Outlook内のメールを完全に削除する方法は、以下の通りです。
1、フォルダから「削除済みアイテム」を選ぶ
2、メッセージ一覧の上にある「このフォルダから削除されたアイテムを復元」をクリックする
3、「フォルダを空にする」を選ぶ
完了すると、二度とメールを復元できない状態になります。
Outlookのメール削除における注意点
Outlookのメールを削除する際に、注意すべき内容は以下の通りです。
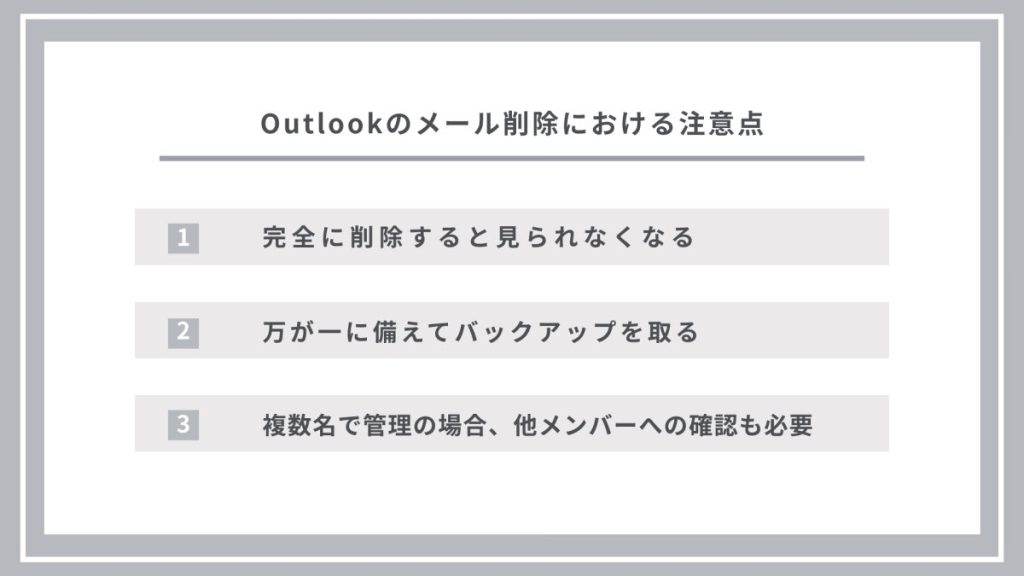
完全に削除すると見られなくなる
回復できるアイテムまで削除すれば、そのメールは二度と内容を確認できなくなります。あとで確認が必要になりそうな場合には、アーカイブフォルダに移動させるなど、必要な時に見返せる状態にするとよいでしょう。
完全に削除する前に、再度重要度を判断した上で対応すると良いでしょう。メールボックスの管理においてはアーカイブを行うことで問題を解決できる場面もあるため、削除以外の方法も確認しておきましょう。
万が一に備えてバックアップを取る
誤って操作をし、重要なメールを完全に消去してしまうケースも見受けられます。不測の事態を想定すべく、定期的にバックアップを取っておくと安心です。
万が一重要なメールを削除してしまっても、バックアップデータがあれば、削除前にさかのぼってメール内容を確認できます。
複数名で管理の場合、削除には他メンバーへの確認も必要
Outlookメールを複数名で管理する場合、「共有メールアドレス(例:info@××)」を複数人で利用することになります。
この場合、誰かが受信フォルダのメールを削除すれば、当然ながら他のメンバーはメールを確認できなくなります。そのため、削除には「他メンバーへの確認」が必要です。
複数人で管理する場合の削除対応には特に注意するようにしましょう。個人の判断で削除を実行できない場合も十分にあるため、事前に社内で確認を行ってから対応することを推奨いたします。
複数人でメール対応する場合には、メール共有システムの導入も検討しましょう。Outlookはもともと個人での利用を想定したメールソフトになるため、複数人での対応はできる反面、機能は最低限に留まります。
メール共有システムでは同じ目線で複数人でメールを管理できる点に加え、チャットなど社内相談にも優れている特徴があります。メールボックスの整理の際にも有効に活用ができるでしょう。
「yaritori」は、複数人でのメール対応を効率化できるメール共有システムです。大量のメールで、対応漏れや遅れが発生している方にオススメです。Outlookをご利用の方は転送設定のみでカンタン1分で導入できるのが特徴です!
初期費用・最低契約期間もなく、1ユーザー1,980円から利用することができます。サービス概要や導入事例がわかる資料を無料でお送りするので、お気軽に資料請求してください。
適切なメール管理には、メール共有システムもおすすめ
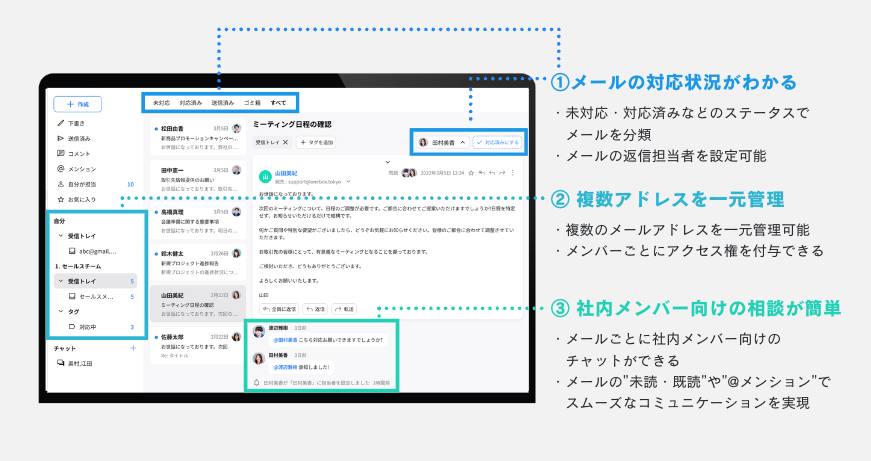
Outlookで削除機能を活用すれば、受信フォルダからメールがなくなるため、データの整理につながります。指定したメールはもちろんのこと、全メールの削除も可能なため、削除方法も使い分けるとよいでしょう。
また複数名で対応を行う場合には、削除前に他メンバーへの確認が必要です。削除機会が多くなれば、他メンバーへの確認は手間になるでしょう。メール共有システムを活用すれば、各自が自分のアカウントを保持するため、自由にメールを削除できます。
メール共有システムなら、「yaritori」がおすすめです。複数名でのメール管理はもちろんのこと、権限設定の付与や、対応モレも防げます。
機能
・メールの対応状況の可視化 / 担当者割り振り機能
・複数アドレスの一元管理(個人アドレスと代表アドレスの管理が可能)
・ビジネスチャット機能(開封確認やメンションなども可能)
・文章生成やクレーム検出できるAI機能「yaritori AI」
・外部サービス連携(Slack・Chatwork)など
料金
・初期費用:無料
・最低契約期間:なし
・月額利用料:1,980円~ / 名
・お試し期間:7日間無料トライアル
まとめ:Outlookの削除機能で適切なメール管理を
適切なメール管理を実現したいOutlookユーザーは、削除機能を適切に活用することが大切です。削除をすることで、受信フォルダの容量を軽くしたり、スムーズな検索につながります。
また複数名で対応を行なう場合には、削除前に他メンバーへの確認が不要な「メール共有システム」が便利だといえます。メール共有システムなら、複数名での管理に優れた「yaritori」がおすすめです。ステータス機能によって、各自の対応状況がわかり、対応モレや二重対応も防止できます。(もちろん、個人用のアドレスも使用できます。)
適切なメール管理をしたいOutlookユーザーは、この機会にメール共有システム「yaritori」も検討してみてはいかがでしょうか。1つのアカウント共有やチャットでの情報交換もできるため、転送不要であり、スムーズなメール管理が実現します。7日間無料のトライアル機能も用意しているため、気になる人はぜひお試しください。

メール対応の効率化から始めるAI・DXツール「yaritori(ヤリトリ)」メディア編集部。
営業・CSなど対外的なメール対応が多い方向けに、問い合わせ対応・顧客管理・一斉送信に関する情報や、AI・DXなどの最新テクノロジー情報を発信します。