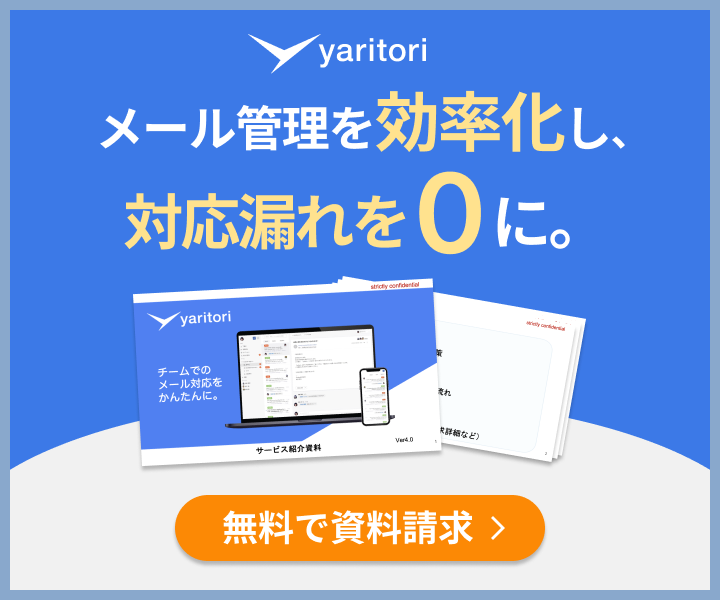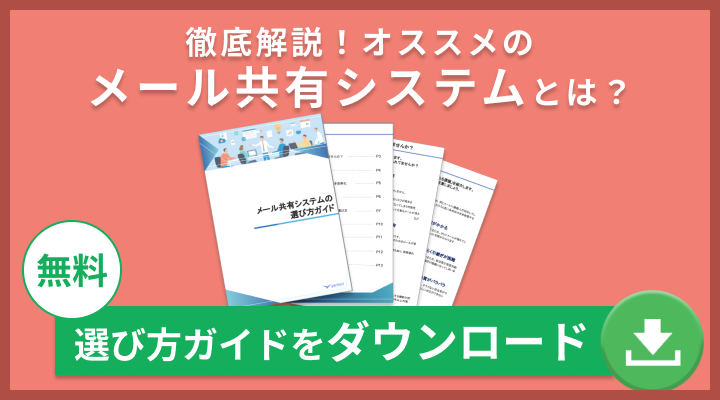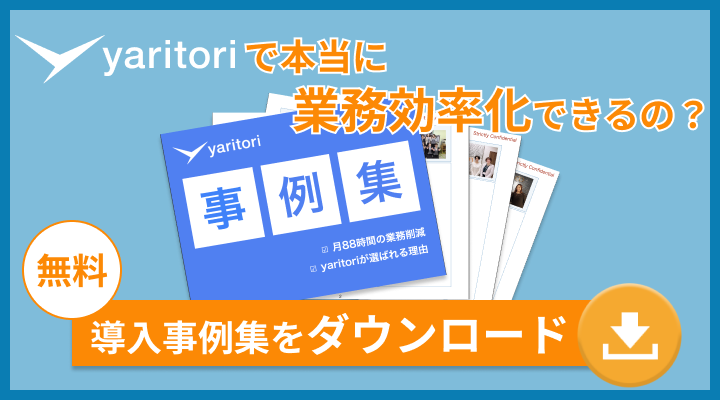新型コロナの影響でリモートワークが広まり、ますますメールを使ったコミュニケーションが増えています。メールを処理する作業に時間がかかると、メインの業務に割り当てる時間が逼迫してしまいます。そこで今回は、メールの整理をして効率的にメール処理をするための10個のアイデアをご紹介します。GmailやOutlookに搭載されているメール整理に役立つ機能の使い方や設定方法も解説していますので、ご活用ください。
メール共有システム「yaritori」を運営する弊社が、自社で実践し実際に対応時間を1/10にした“メール対応の時間を1/10する5つの方法“を無料配布しています。
• 1日2時間のメール処理が、たった12分で完了
• 重要メールの見逃しゼロを実現
• チーム全体の生産性が平均40%向上
等お困りの方は“フォルダとタグの活用方法“ぜひダウンロードしてください。
①フォルダを新規作成し振り分ける
受信したメールは、すぐフォルダに振り分けて、受信トレイに残っている未読メールをゼロにしましょう。メールを受信した順に一つひとつ確認するよりも、ひとまずフォルダ分けを先に行えば、メール処理の時間が短縮できます。また、フォルダに振り分けておけば、後日必要なメールを探す際に、簡単に見つけ出すことができるようになります。
振り分けるフォルダの作成方法は、担当する業務や企業の取引方法次第で変わるため、下記のアイデアを参考に自身の業務に合った方法を選びましょう。
タスク状況でフォルダ分け
メールをタスク進捗別に把握できるようフォルダを作ります。
例えば「要対応」「対応済」「保存」「削除可」などです。
・要対応フォルダ…返信メールや電話など対応が必要なメール
・対応済フォルダ…対応済みのメール
・保存フォルダ…長期的に保存が必要なメール
・削除可フォルダ…必要ないメールの一時的な保管場所
期限ごとにフォルダを分ける
メール内容から判断し、期限ごとにフォルダを作ります。
例えば「1時間以内」「半日以内」「1日以内」「翌日以降の対応可」「1週間以内」などです。優先順位が高いメールから処理をすることで、対応の遅延を防ぐことができます。また、対応する期限を把握できるため、一日のスケジュールを立てやすいというメリットもあります。
頻繁にやり取りする差出人ごとにフォルダを分ける
頻繁に重要なやり取りをする差出人が決まっている場合は、その人だけのフォルダを作成します。
これは内容を読んでから、フォルダに分別する方法ではありません。あらかじめ、特定のアドレスから届くメールを自動的に振り分けられるフォルダを作成します。そうすることで、他の差出人のメールが混ざることはありません。他にも、時間が経ってからも必要なメールを簡単に見つけ出すことができるというメリットがあります。
メール共有システム「yaritori」を運営する弊社が、自社で実践し実際に対応時間を1/10にした“メール対応の時間を1/10する5つの方法“を無料配布しています。
• 1日2時間のメール処理が、たった12分で完了
• 重要メールの見逃しゼロを実現
• チーム全体の生産性が平均40%向上
等お困りの方は“フォルダとタグの活用方法“ぜひダウンロードしてください。
Gmailの自動振り分け設定方法
①パソコンで Gmail にアクセスします。
②自動振り分けが必要なメールを開きます。
③メール件名の上にあります「︙」その他 アイコンをクリックします。
[メールの自動振り分け設定]をクリックします。
④「from」の欄にメールアドレスが表示されています。下記の画像のように3か所チェックマークをつけます。
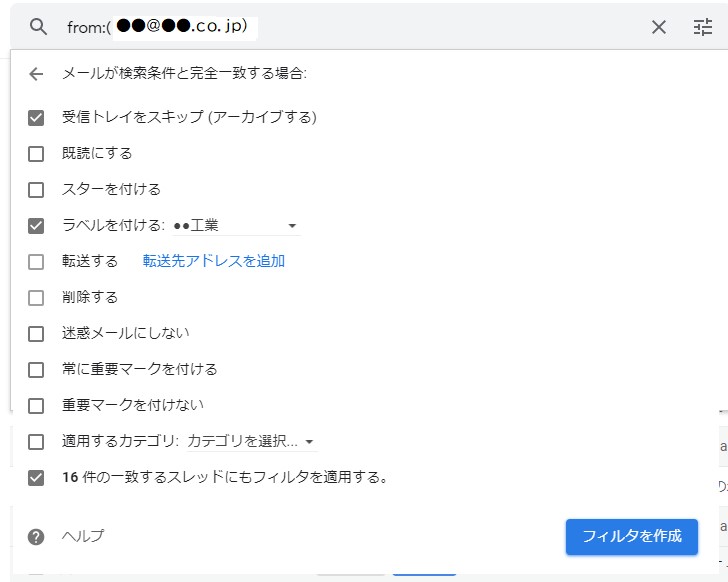
『☑ラベルを付ける』の横にある[新しいラベル…]を選択し、『ラベル名(例:●●工業)』を入力して[作成]ボタンを押します。
⑤[フィルタを作成]をクリックします。
今後、同じアドレスからのメールは受信トレイに入らず、自動的に指定したラベル(●●工業)に振り分けられます。
Outlookの自動振り分け設定方法
①パソコンでOutlookを起動します。
②自動振り分けが必要なメールを開きます。
③[ルール]をクリックし、[仕分けルールの作成]をクリックすると、仕分けルールの作成がメニューに出てきます。
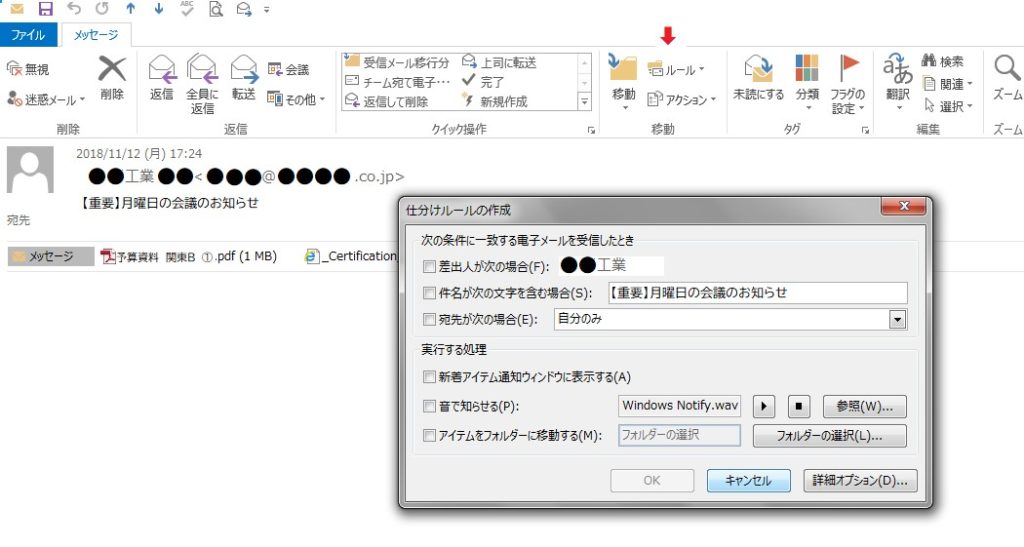
下の画像のように2か所チェックマークを入れて[フォルダの選択]をクリックすると、(仕分けルールと通知)メニューが表示されます。
[新規作成]をクリックすると[新しいフォルダの作成]が表示されます。
『ラベル名(例:●●工業)』を入力します。
[OK]をクリックすると、(仕分けルールと通知)メニューが表示され、「●●工業」のフォルダができます。
ここから、すべてメニューに表示される[OK]をクリックしボックスを閉じます。
(新しいフォルダーの作成)→「OK」
(仕分けルールの作成)→「OK」
(成功)が表示されます。『現在のフォルダにあるメッセージにこの仕分けルールを今すぐ実行する』をクリックしてチェックマークを付けます。
作成したフォルダにメールが移動しています。今後、仕分けルールを適用した差出人からのメールは自動で作成したフォルダに移動されます。
②いらないメールはすぐに捨てる
受信ボックスにメールが溜まっている状態は見落としや二重処理の原因です。重要事項が書かれていないメールは確認後、すぐに「ごみ箱」フォルダに捨てましょう。もし、フォルダに分別するほど重要でもないが、廃棄してしまうのが不安なメールであれば、年月フォルダ(例)「2022.03」を作り、ここに保管します。定期的にフォルダを開き、保存が必要か判断しましょう。
GmailのデータをPCに移す方法
①パソコンでGmailにアクセスします。
②パソコンに移したいメールを開きます。
③右上にある「︙」その他 アイコンをクリックします。
④[メッセージをダウンロード]をクリックすると、指定されたダウンロードフォルダにメール本文が保存されます。
拡張子が「.eml」のEML形式で保存されます。このファイルを開くには、Microsoft Outlook Expressなどのメールアプリが必要です。
OutlookのデータをPCに移す方法
①パソコンで Windows にアクセスします。
②パソコンに移したいメールを開きます。
③[ファイル]をクリックします。
④[名前を付けて保存]をクリックします。
⑤[名前を付けて保存]が表示されます。
⑥[保存したいフォルダ]を選んでクリックします。
⑦[保存]ボタンをクリックします。
保存先に指定したフォルダをクリックすれば、メールが確認できます。
メールを、保存するフォルダにドラッグして保存する方法もあります。
メール共有システム「yaritori」を運営する弊社が、自社で実践し実際に対応時間を1/10にした“メール対応の時間を1/10する5つの方法“を無料配布しています。
• 1日2時間のメール処理が、たった12分で完了
• 重要メールの見逃しゼロを実現
• チーム全体の生産性が平均40%向上
等お困りの方は“フォルダとタグの活用方法“ぜひダウンロードしてください。
③広告メールはブロック
広告メールが受信トレイに存在すると、重要なメールが埋もれてしまう原因となるためブロックします。
件名だけでは判断がつかない広告メールを一つひとつ開封して確認していると、時間が取られます。また、そのメールを読んでいくと「配信停止リンクから解除できます」と案内があることがあります。
ただし、これはリンクをクリックさせるためによく使われる常套手段です。悪意のあるページだった場合、ウイルス感染やセキュリティー侵害につながります。以下の方法でブロックするようにしましょう。
Gmailのブロック設定方法
①パソコンで Gmail にアクセスします。
②不要だと判断した広告メールを開きます。
③右上にある「︙」その他 アイコン をクリックします。
④[「[送信者]」さんをブロックする] をクリックします。
迷惑メールと判定されたメールには、今後は自動で迷惑メールのラベルが貼られます。受信トレイには入りません。
Outlookのブロック設定方法
①パソコンで Windowsのメールにアクセスします。
②不要だと判断した広告メールを右クリックします。
③メニューから[迷惑メールにする]を選択します。
④迷惑メールとして設定したメールと同じ差出人から届いたメールは、迷惑メールとして振り分けされます。
今後、来たメールは受信トレイには入らず、自動で迷惑メールのフォルダに分類されています。迷惑メールは、[その他]>[迷惑メール]を開くと確認できます。
④未読メールは貯めない
メールチェックは、時間を決めて行いましょう。
未読メールはゼロにしてフォルダに分別するか、判断がつくなら「ごみ箱」フォルダに捨てます。未読メールが溜まっていると、フォルダ分けに時間が取られます。既読になったメールがフォルダ分けされないままだと、重要なメールを見落としてしまいます。未読メールも受信トレイもゼロになるようにしましょう。
⑤件名ルールを決める
メールの件名ルールを徹底すれば、返信メールには「Re:」が付くだけなので、受信トレイ上で件名を見ただけで内容が理解でき、開封せずにひとまずフォルダ振り分けることができます。相手にも自分にも分かりやすい具体的な言葉を入れましょう。
例 「月曜日の会議のお知らせ」
「経理処理の新規ご提案」
「出社時間変更のご連絡」
相手も自分も見逃してはならないメールを送信する際は、冒頭に【】を使って、優先度や用件の種類をアピールします。
例 「【重要】月曜日の会議のお知らせ」
「【至急】経理処理の新規ご提案」
「【お知らせ】出社時間変更のご連絡」
社内間のメールだけでも件名や記号の使い方を統一すると分かりやすく便利です。
⑥メールの廃棄ルールをつくる
対応が終わったメールは、保存または廃棄の2択です。メールは保存期間を決めて、それを超えたものは「ごみ箱」フォルダへ捨てましょう。もちろん、重要なメールは「長期保存」フォルダに分別します。「長期保存」フォルダ内のメールは、定期的に確認する日を設けて、保存または廃棄しましょう。たとえば、週1回、月1回などの頻度でフォルダを確認します。
⑦タグやラベルを活用する
使用しているメールツールによりますが、タグやラベルの設定ができます。タグやラベル機能を使えば、簡単にメールを整理できます。プロジェクトごと、お客さまごとに細かくフォルダを作らなくて済みます。タグやラベルは、会社名、案件など複数の関連付けができます。
Gmailのラベル設定方法
①パソコンで Gmail にアクセスします。
②Gmailの左側にあります、メニューバー[ラベル管理]下の[+新しいラベルを作成]をクリック、新しいラベル名(例)「●●工業」 を入力し、[作成]をクリックします。
受信トレイの左側のメニューバーに「●●工業」のラベルが作成できます。
③色を変えたい時は、ラベルにカーソルを合わせます。右側に出るアイコン「︙」をクリックし、「ラベルの色」をクリックし、好きな色を選びます。
Outlookのタグまたはラベル設定方法
①パソコンで Windowsのメールにアクセスします。
②電子メールメッセージまたはタグやらラベル付けしたいメッセージをクリックします。
③上のツールバーで [分類] を選びます。
④分類を適用するには 「使用する分類を検索するか」をクリックします。
⑧アーカイブ機能を活用する
フォルダに分類できずに「見直す可能性がある」と判断したメールが受信トレイに溜まってしまうことがあります。こういったメールには、アーカイブ機能を活用しましょう。
メールデータを受信トレイに溜めてしまうと、メールサーバーのパフォーマンスが低下します。メールアーカイブは、メールデータを他の安全なサーバーやクラウド環境へ移動する機能です。サーバーの負荷を軽減でき、メールを消すことなく別のサーバーで保管できます。
Gmailのアーカイブ機能の使い方
①パソコンでGmailにアクセスします。
②アーカイブしたいメールにカーソルを合わせると、アーカイブアイコンが現れますのでクリックします。
アーカイブしたメールだけを確認するには「すべてのメール」を開いた状態で『-in:spam -in:trash -is:sent -in:drafts -in:inbox 』と入力して検索すれば一覧で確認できます。
Outlookのアーカイブ機能の使い方
①パソコンで Windowsのメールにアクセスします。
②アーカイブするメールを選択します。
③[削除] グループで、[アーカイブ] をクリックします。
④メールは [アーカイブ] フォルダへ移動します。
[アーカイブ] フォルダのみを検索範囲としたい場合は、最初にフォルダ一覧で [アーカイブ] フォルダを選択します。 検索ボックスは、[アーカイブ] フォルダを表示します。
メール共有システム「yaritori」を運営する弊社が、自社で実践し実際に対応時間を1/10にした“メール対応の時間を1/10する5つの方法“を無料配布しています。
• 1日2時間のメール処理が、たった12分で完了
• 重要メールの見逃しゼロを実現
• チーム全体の生産性が平均40%向上
等お困りの方は“フォルダとタグの活用方法“ぜひダウンロードしてください。
⑨即レス対応を徹底する
受信したメールにはとりあえず見たことを返信するようにしましょう。
メールを送ってくれた相手を不安にさせてはいけません。また、自分自身の処理忘れを防ぐことができます。メール内容に合わせて「内容確認しました」「資料拝受の御礼」「取り急ぎメール拝受のご連絡をいたします」など簡単に返信しておきます。
クレームや遅延など厳しい内容ほど、早いメール返信や電話などの対応が必要です。
⑩細分化しすぎない
フォルダはあまり細かく作らないほうが、振り分けに悩む時間が減り、楽に整理ができます。用意しているフォルダにあてはまらないメールは沢山あるため、そのメールを格納するためのフォルダを作っておきます。フォルダ名は「その他」「未分類」「misc」(miscellaneous=雑多の略)など、何でも構いません。なお、定期的に見直し、整理や破棄をしましょう。
「yaritori」メールボックスを整理できる機能満載
「yaritori」とは、クラウド型のメール共有システムです。メールごとの「担当者設定」「タグ付け」などを自動化する機能を搭載しています。また、メールの送信日時も指定できます。
メール共有システムについて詳しく知りたい方は、「【徹底解説】メール共有システムとは?メリットと活用事例を紹介」をご覧ください。
メールごとのステータス管理が簡単
「yaritori」のステータス管理は、受信メールについて誰がいつ・どのような対応をしたのか瞬時に分かる機能です。対応漏れや重複対応などメール対応で発生するミスをチームで確認し防止できます。さらに、メール内容を確認してから、担当者をアテンドできるため効率よく業務を分担できます。
対応履歴もワンクリックで表示
トラブルや複雑な商談に関してはメールのやり取りがたくさん続くことがあります。対応履歴を共有すると時系列でやり取りが分かりやすくなるため状況の確認に便利です。また、特定の業務について、担当者しか把握していない状況をなくすことができます。コラボレーション機能でチャットでの相談や業務支援もできるため最適な対応が可能です。
予約語で即レス
「yaritori」には状況に応じて使える多数のテンプレートがあらかじめ登録されています。返信の際、テンプレートを利用すれば、文面にお客さまの名前などを自動挿入できる「予約語」機能ですばやく返信できます。また、担当者ごとの文面の差がなくなり、品質を均一化できます。
メールボックス整理のポイント
届くメールを全て受信トレイに溜め込み、未読メールを一つひとつ開封・確認・返信と対応していては、あまりに非効率です。まずは広告メールはブロックし、受信トレイを肥大化させる要因を排除します。そして、メールを開封しなくてもフォルダ分けできるように件名やフォルダを工夫しましょう。メールソフトに搭載されたタグ・ラベル・アーカイブ機能は面倒くさいと感じるかもしれませんが、慣れれば効率化に大いに役立ちます。
今回は個人向けのメールボックス整理術を紹介しましたが、メール共有システムを活用すれば部署全体のメール対応業務の効率化に役立ちます。受信したメールを個人PC上で細かく分別しなくても、担当者を決めることで効率よく業務を分担できます。
メール共有システムの選び方について詳しく知りたい方は、「【最新版】メール共有システム11選を徹底比較 !選定ポイントや事例も紹介」をご覧ください。
「yaritori」は、メール作成を効率化させる最適な機能が豊富に搭載されたメール共有システムです。
累計での導入社数は200社を突破し、さまざまな業界・業種で利用されています。サービス概要・導入事例などがわかる資料をお送りしますので、お気軽に資料請求をしてください。
メール共有システムについて詳しく知りたい方は「【最新版】メール共有システム11選を徹底比較!選定ポイントや事例も紹介」もご参考ください。
メール共有システム「yaritori」を運営する弊社が、自社で実践し実際に対応時間を1/10にした“メール対応の時間を1/10する5つの方法“を無料配布しています。
• 1日2時間のメール処理が、たった12分で完了
• 重要メールの見逃しゼロを実現
• チーム全体の生産性が平均40%向上
等お困りの方は“フォルダとタグの活用方法“ぜひダウンロードしてください。