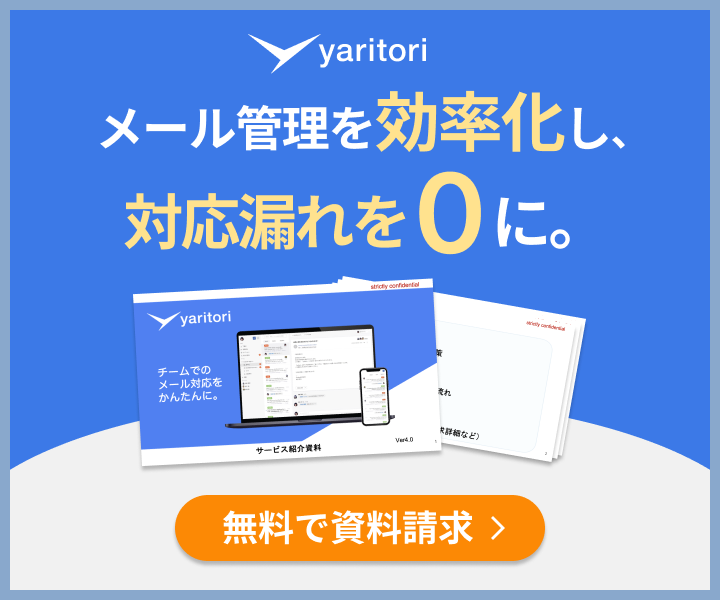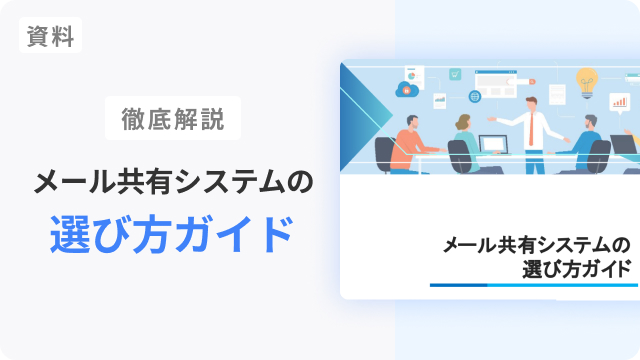同じ内容のメールを複数の人に送信するとき、一人ひとりのアドレスを選んで宛先に追加していくのは、時間がかかるうえに、間違えた宛先をいれてしまうと事故が発生してしまうなど気を使いますよね。
メーリングリストを使うと、一つのメールアドレスに送信するだけで、関連するメンバー全員に一斉送付することができます。Outlookでのメーリングリストは、「連絡先グループ」(旧「配布リスト」)で作成することができます。
メーリングリストは便利な一方で、メールがたくさん届き重要なメールが埋もれてしまう可能性や、管理を怠ると関係のないメンバーにメールを送ってしまい情報漏洩につながってしまうなどの注意も必要です。
この記事では、Outlookのメーリングリストの仕組みや作り方を解説します。メリットや注意点も紹介するのでぜひ最後までご覧ください。
「yaritori」は、1ユーザー1,980円から利用でき、多くの企業さまに「使いやすさ」で選ばれているカスタマーサポートツールです。複数のメールアドレスに届く問い合わせを一元管理し、事故なく効率的なカスタマーサポートを実現することができます。
サービス概要・導入事例などがわかる資料をお送りしますので、お気軽に資料請求をしてください。
メーリングリストとは?
メーリングリストとは、電子メールを複数人に同時に配信するシステムのことを指します。メーリングリストにアドレスを登録しておけば、メーリングリスト用のアドレスに送信するだけで、一度に複数の相手に送信できます。部署のメンバーやプロジェクト単位など関連するメンバーへの情報共有などで活用されます。メーリスやMLとも呼ばれています。
1人の送信者から複数人が受信する点において一斉送信と似ていますが、少し異なります。一斉送信の場合、宛名欄に送信したい相手のメールアドレスを一つひとつ入力しなければいけません。しかし、メーリングリストに登録する回数は1回のみで、登録後は一つひとつ入力しなくても全員に送信できます。
Outlookではメーリングリストは「連絡先グループ」と表記される
Outlookでは、「連絡先グループ」(旧「配布リスト」)が、いわゆるメーリングリストに該当します。
連絡先グループを使用することで、一度に複数のユーザー (部署メンバーやプロジェクトチームなど) にメールを送信することができます。
本来Outlookでは連絡先グループと呼ばれますが、この記事では一般的な表現に揃えメーリングリストと表記します。
Outlookメーリングリストの作り方
それでは、具体的にメーリングリストの作り方をみていきましょう。
基本の作り方
Outloookはメーリングリストではなく、同様の機能であるMicrosoft 365 グループを設定します。
- Outlookを開く
- 左下にある「人のマーク」をクリックする

- 「人のマーク」をクリックしたらツールバーにある「ホーム」をクリック
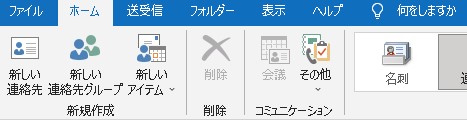
- さらに「ホーム」内にある「新しい連絡先グループ」クリックする
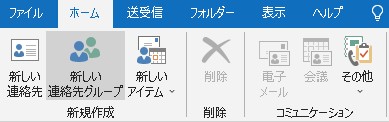
- 「新しい連絡先グループ」内にあるメニューが表示されたら「メンバーの追加」を選択
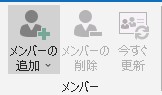
- 「メンバーの追加」に登録したい人を登録する
- 「名前」の部分は分かりやすいようにグループ名を入力
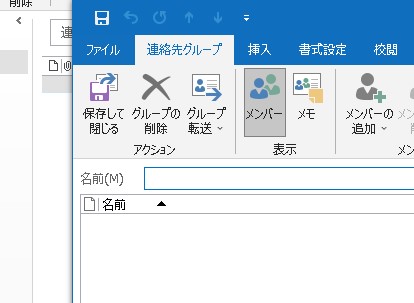
- 「保存して閉じる」をクリックすると登録完了
メール送信予定の人の名前を登録をしておくと、メールを送信する手間が省けます。また、グループに追加したり削除したりすることも可能です。
メンバーの追加
メーリングリストに登録したアドレスは、途中でメンバーを追加できます。そのため、送信先が増えたときは、下記の手順でメンバーを追加すると便利です。
- Outlookを開く
- 左下にある「・・・」をクリックし、フォルダーウィンドウを選択
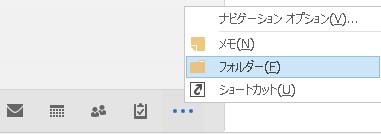
- フォルダーウィンドウにある「連絡先」をクリック
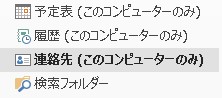
- メンバーを追加したい連絡先グループを選択
- 「連絡先グループ」タブ内の「メンバーの追加」をクリックするとボックスが展開される
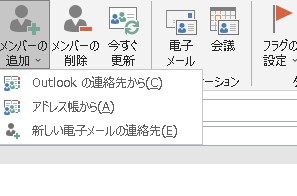
- ボックス内に以下のいずれかを入力
- Outlookの連絡先から
- アドレス帳から
- 新しい電子メールの連絡先
- 「Outlookの連絡先から」または「アドレス帳から」追加する場合は、検索ボックスでユーザーを検索
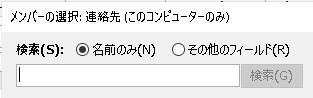
- 追加したいメールアドレスの名前を選択する
- 「OK」をクリックすると登録完了
また、メンバーの追加は外部ユーザー(ゲスト)をグループに追加できます。
ただし、外部ユーザーはグループ内でできることや表示される内容が制限されます。外部ユーザーを追加する方法は、前述の手順と同じです。
メンバーの削除
メーリングリストに登録しているメンバーを削除するタイミングがあります。たとえば、登録している人が退職したり、異動したりするタイミングです。関係者以外をメーリングリストから削除することで、大切な情報を守ることにつながります。削除は以下の手順で行います。
- メンバーを追加するときと同様にフォルダーウィンドウにある「連絡先」をクリック
- 編集したい連絡先グループを選択
- 削除したいメンバーを選択して「連絡先グループ」タブ内の「メンバーの削除」をクリックすると削除完了
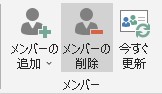
もし、間違えて削除をしてしまっても、再度、メンバーに追加できます。

yaritoriのサービス資料を無料でお送りします
この資料では、これらのことを紹介しています。
・yaritoriについての概要
・他のサービスとの違い/強み
・導入事例
今すぐ無料ダウンロードする(無料)
Outlookメーリングリストの使い方
準備ができたら、Outlookメーリングリストの使い方です。登録や削除したときと同様に、Outlookを使います。
- 左下にある「・・・」をクリックし、フォルダーウィンドウを選択
- フォルダーウィンドウにある「連絡先」をクリック
- 送信先のメーリングリストをクリック
- 「連絡先グループ」タブ内のコミュニケーション「電子メール」を選択
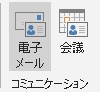
- 差出人と宛先が入力された状態のメール作成画面が表示される
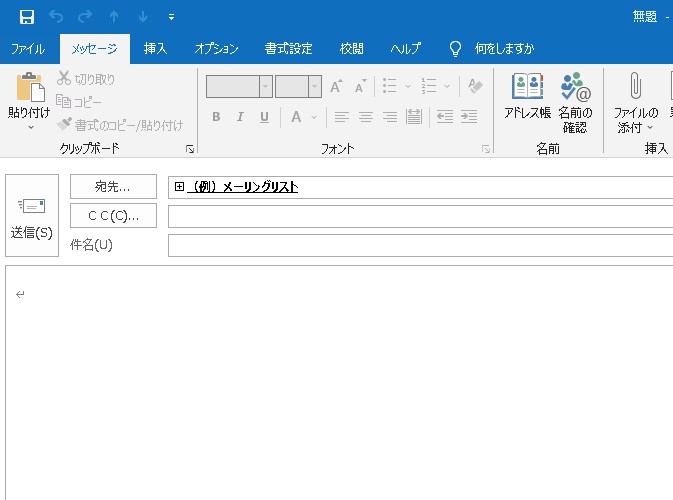
- 通常のメールと同様に記入して送信する
宛先をOutlookメーリングリスト用に作ったグループを指定するのみで、他の手順は通常のメールと同じです。
Outlookでメーリングリストを利用するメリット
Outlookでメーリングリストを利用するメリットは大きく3つ挙げれられます
新しいアプリを導入せず、かんたんに情報共有の仕組みを作れる
Outlookを、同じマイクロソフト製品であるTeamsと統合すればメールをチーム内で共有することができますが、Office365を契約している必要があります。
また近年では、SlackやLINEグループなどのチャットツールを使うことにより、関係者内での情報共有が容易にできるようになりました。
一方で、メーリングリストではOffice365の契約や新たなアプリの導入の必要なく、メールアドレスの登録だけで手軽に情報共有を実現することができます。
複数の宛名(アドレス)を入力する手間が省ける
メーリングリストを活用すれば、グループのアドレスを1つ指定するだけでメンバー全員にメールを送信できるため、送信者は毎回のように複数のアドレスをCCに手入力するといった手間を省くことができます。
メーリングリストは、業務の中で特定のメンバー同士でメールを送信する機会が多い場合に、特に役立つツールです。業務のタイムロスを短くすることにもなり、効率化によって人件費の削減にも繋がります。
入力ミスなどによる誤送信を防げる
前述した通り、メーリングリストを活用するとアドレスを手入力する手間を省くことができます。
手入力が不要になることで、メールアドレスの入力ミスによる誤送信を防ぐことができます。
メールの誤送信は情報漏洩のリスクが高く、企業の信用問題にも関わるケースがあります。ヒューマンエラーによる誤送信を防ぎたい場合には、メーリングリストを活用するのがおすすめです。

yaritoriのサービス資料を無料でお送りします
この資料では、これらのことを紹介しています。
・yaritoriについての概要
・他のサービスとの違い/強み
・導入事例
今すぐ無料ダウンロードする(無料)
Outlookでメーリングリストを利用するときの注意点
メーリングリストは複数人にメールを簡単に送れる便利な機能ですが、使う時にはいくつか注意点もあります。
スパムメールに悪用される可能性がある
メーリングリストではリスト内のすべてのユーザーに簡単にメールを送ることができてしまうため、スパムメールの配信に悪用される可能性があります。
リストの参加者を把握できず情報漏洩が起きやすい
一般的に、メーリングリストでは管理者のみがリスト内の参加者を把握できる仕様になっており、管理者以外は自分以外の参加者を把握することができません。そのため、誰が参加しているのか共有されていないと、同業他社が参加していることに気づかず情報共有してしまうなど、情報漏洩につながる可能性があります。
大量のメールで溢れる
すべての参加者からのメールが届くため、メーリングリストに登録しているとメールが頻繁に届きやすくなります。メールボックスが大量のメールで溢れてしまうと、重要なメールが埋もれてしまう可能性もあります。
メール共有ならメール共有システム「yaritori」がおすすめ
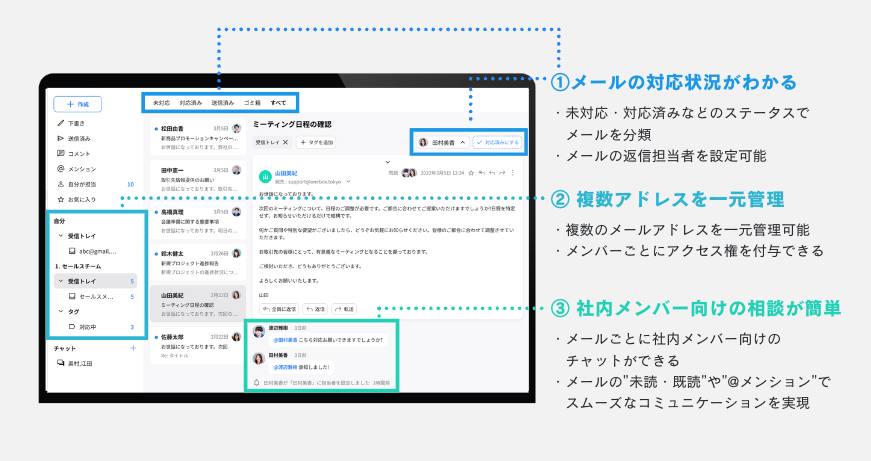
メーリングリストは複数の人に同じメールを同時に送信できる便利な機能です。しかし、適切に管理・運用しなければ、必要のない人に届いてしまい情報漏洩にもつながるため注意が必要です。
メーリングリストの作成を検討している方は、メール共有システム「yaritori」の導入もおすすめです。「support@」などの共有アドレスを共有し、メール対応状況の可視化や豊富なテンプレート機能などでメール対応を効率化することが可能です。
大量のメール対応や情報共有でお困りな方は、この機会にご検討いただけると幸いです。
「yaritori」は、1ユーザー1,980円から利用でき、多くの企業さまに「使いやすさ」で選ばれているカスタマーサポートツールです。複数のメールアドレスに届く問い合わせを一元管理し、事故なく効率的なカスタマーサポートを実現することができます。
サービス概要・導入事例などがわかる資料をお送りしますので、お気軽に資料請求をしてください。