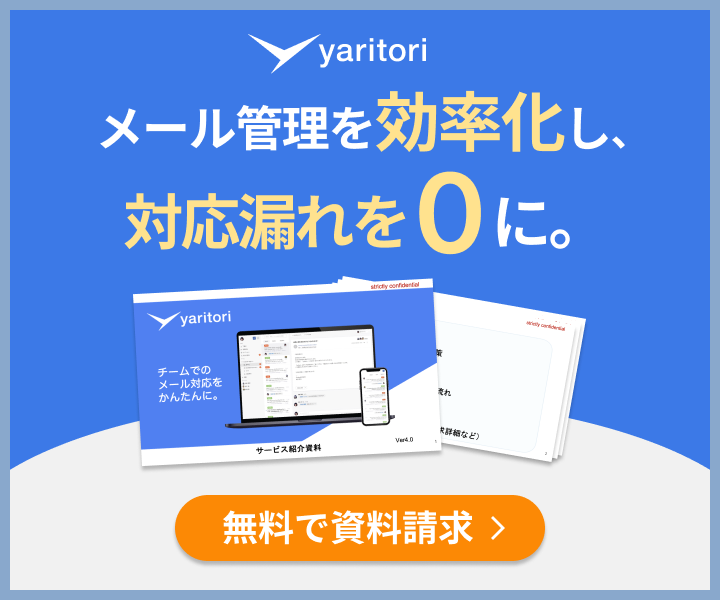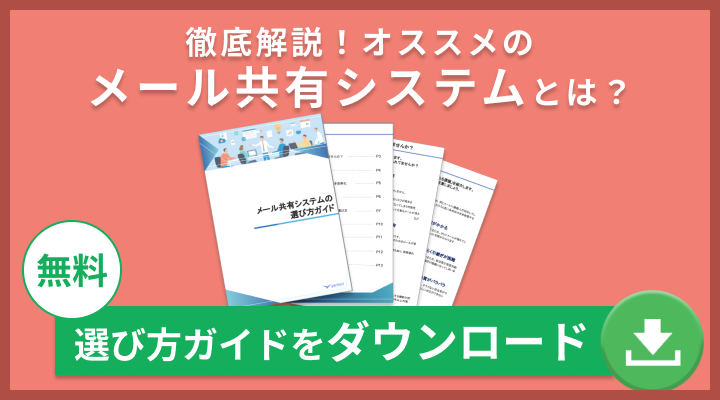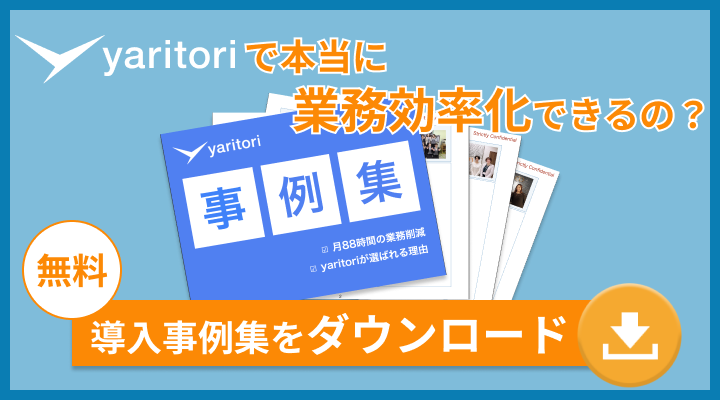メール対応の工数を減らすには、メールの仕分けをすることが重要です。顧客や案件別に個別フォルダを作成しておくと、必要なメールをすぐに発見できます。特定の企業や案件に関するメールしかフォルダに入っていないため、メールが埋もれる心配もいりません。
この記事では、Outlookでメールを仕分ける方法や仕分け後の運用方法などに関して、紹介します。Outlookユーザーの方、問い合わせメールの工数増大にお悩みの方は、最後までご覧ください。
「yaritori」は、1ユーザー1,980円から利用できる最新AI搭載のメール管理ソフトです。現在、業界規模問わず200社以上の企業様に導入されているサービスです。初期費用や最低契約期間もなく、初めてのツール導入でもリスクなく導入が可能です。
サービス概要・導入事例などがわかる資料を無料でお送りしますので、お気軽に資料請求してください。
Outlookのメールは仕分けをしておくと便利
担当顧客の数が多くなるほど、メールでやり取りする頻度が増加します。受信トレイには顧客とのやりとりだけでなく、業務連絡やメールマガジンなど、さまざまなメールが届きます。
受信ボックスだけですべてのメールを管理していると、顧客からの重要なメールを素早く見つけられません。顧客対応の品質低下に加え、対応漏れのリスクも高まります。対応漏れが頻繁に起きた場合、顧客や社内からの信頼を失うでしょう。
業務の効率性と正確性を高めるには、顧客や案件別など、メールをフォルダごとに仕分けしておくことが重要です。
Outlookでメールを仕分ける方法
Outlookでメールを振り分けるには、フォルダ作成と仕分けルールの設定が必要です。フォルダを作成する際は、顧客や案件、対応状況別など、業務体制に合わせてフォルダを作成しましょう。
また、差出人や件名、アドレスなど、特定の条件を設定すると、条件を満たしたメールが指定フォルダへ自動的に振り分けられます。
新しくフォルダを作る
1.Outlookを起動したら、.受信トレイの文字の上で右クリックをします。表示されたメニューの選択肢から「フォルダーの作成」を選んでください。
2.受信トレイの下に新しいフォルダが作成されます。企業名や案件名など、目的に応じてフォルダ名を設定してください。
仕分けルールを設定する
仕分けルールとは件名や宛先、アドレスなど、設定条件を満たしたメールをフォルダごとに振り分ける際のルールです。条件を満たしたメールのみを個別フォルダへ振り分け、残りは受信トレイで管理します。
仕分けルールを設定する流れを以下にまとめました。
1.受信トレイからフォルダで管理したいメールを選択してください。画面上部のメニューバーから「ルール」をクリックし、続けて「仕分けルールの作成」を選びます。
2.ダイアログボックスが表示されます。設定したい条件に応じて、差出人や件名、宛先のチェックボックスにチェックを入れてください。件名や宛先では個別の内容を設定できます。
また、右下の詳細オプションをクリックすると、より細かい条件を設定できます。
3.「アイテムをフォルダーに移動する」へチェックを入れたあと、「フォルダーの選択」をクリックしてください。
4.「仕分けルールと通知」の画面が表示されます。メールを移動させたいフォルダを選び、「OKボタン」をクリックしてください。
5.「仕分けルールの作成画面」が再び表示されます。設定条件や振り分け先のフォルダなど、これまで作業してきた内容が入力されている状態です。
記載内容を確認したあと、OKボタンをクリックしてください。
6.左上に「成功」と表記されたダイアログボックスが表示されます。「現在のフォルダーにあるメッセージにこの仕分けルールを今すぐ実行する」にチェックを入れてください。
OKボタンをクリックしたあと、設定条件を満たしたメールが指定フォルダに移動します。
過去のメールにもルールを適用する方法
1.画面上部の「ルール」から「仕分けルールと通知の管理」を選択します。
2.振り分けルールを設定する際と同様、件名や宛先など、実行したいルールの内容にチェックを入れます。続けて指定フォルダを選択します。
3.メッセージの種類が、「すべてのメッセージ」になっているかを確認してください。以下の画面は、指定したメールアドレスのメールを個別フォルダにすべて移動させる際の様子です。
「今すぐ実行」ボタンをクリックすると、設定した条件が過去のメールにも適用されます。

yaritoriのサービス資料を無料でお送りします
この資料では、これらのことを紹介しています。
・yaritoriについての概要
・他のサービスとの違い/強み
・導入事例
今すぐ無料ダウンロードする(無料)
Outlookでメールの仕分けがうまくできない場合
Outlookで指定フォルダにメールが上手く仕分けされない場合、以下3つのケースが考えられます。
・設定したメールアドレスが違う
・フォルダの設定が違う
・迷惑メールに分類されている
個別で管理予定のメールに関して、アドレスやフォルダの設定を間違えていると、仕分けルールが機能しません。
設定したメールアドレスが違う
設定したメールアドレスが間違っている可能性が考えられます。以下4点を重点的に確認してください。
・アルファベットは正確に書かれているか
・大文字が小文字になっていないか
・全角が半角になっていないか
・スペースが空いていないか
フォルダの設定が違う
仕分けルールを作成する際、メールの振り分け先が誤って設定されていたケースです。メールの移動先フォルダが画面に表示されているか、確認しながら作業を進めることが重要です。
また、設定した振り分け条件を確認するため、画面上部のルールに続いて[仕分けルールと通知の管理]をクリックしてください。[仕分けルールと通知の管理]をクリックすると、設定中のルールが一覧で表示されます。
迷惑メールに分類されている
顧客や取引先からのメールが、誤って迷惑メールと判定されているケースです。メールアドレスを受信拒否リストに誤って登録していないか、確認しましょう。
Outlookの仕分けルールを削除する方法
1.Outlookを起動し、画面上部のメニューバーから「ルール」を選択します。続けて「仕分けルールと通知の管理」をクリックしてください。
2.「仕分けルール」の一覧が表示されます。削除したい内容にチェックを入れ、画面上部の削除をクリックしてください。
3.ダイアログボックスが表示され、「はい」を選択します。「仕分けルール」の画面右下にある「OK」ボタンをクリックすると、選択した内容のルールが削除されます。
Outlookでのメール仕分けをさらに便利にするアイデア
以下4つの方法を実践し、メール管理や対応漏れのリスクを軽減しましょう。
・そもそも不要なメールはブロックする
・メールの仕分け方法を工夫する
・定期的なレポートやニュースレターは別で仕分ける
・自動応答・自動返信メールを仕分けする
内容を一つひとつみていきましょう。
そもそも不要なメールはブロックする
迷惑メールは受信拒否リストに登録しておくのが便利です。リストに該当アドレスを登録しておくと、迷惑メールフォルダにメールが自動的に振り分けられるようになります。以下に手順をまとめました。
1.受信拒否したいメールを選び、右クリックをしてください。メニューから[迷惑メール(J)]をクリックし、続けて [受信拒否リスト(B)]を選びます。
2.OKボタンをクリックすると、選択したメールが迷惑メールフォルダに移動します。
リストに登録したアドレスからのメールは、今後迷惑メールフォルダに自動的に振り分けられます。
メールの仕分け方法を工夫する
対応状況やメールの優先度に応じて、メールを仕分けするのも1つの方法です。対応状況別にメールを振り分ける場合は、「未対応」や「対応済み」などのフォルダを事前に作成しておきます。
業務の状況や問い合わせ内容に応じて、メールを手動で仕分けるかたちです。未対応フォルダに入っているメール以外は、基本的に対応する必要はありません。対応漏れの発生を防ぎつつ素早い問い合わせ対応につなげられます。
一方、メールの優先度に応じて振り分ける場合は、「低」「中」「高」のように段階別のフォルダを事前に作成しておきます。対応状況と同様に、業務の状況を見ながら手動でメールを振り分けるかたちです。
また、緊急フォルダの作成やラベル付けなどをしておくと、優先度の高いメールをすぐに判別できるでしょう。
定期的なレポートやニュースレターは別で仕分ける
業務用レポートや社内用ニュースレターなどのフォルダも、用意しておきましょう。受信トレイと一緒に管理しておくと、対応漏れやトラブルを招く原因になります。また、他のフォルダと同様、メール容量を圧迫しないよう、定期的にフォルダの中身を整理しましょう。
自動応答・自動返信メールを仕分けする
メールの仕分けルールを細かく設定しておくと、会議の出席依頼や求人募集のメールなど、自動返信メールも手間なく振り分けられます。仕分けルールを設定する流れを以下にまとめました。
1.仕分けルールを設定する際と同様、「ルール」から「仕分けルールと通知の管理」をクリックします。
2.「仕分けルールの作成」画面が表示されます。画面右下の「詳細オプション」をクリックしてください。
3.「自動仕分けウィザード」には、変更可能な条件の一覧が記載されています。細かく設定したい条件にチェックボックスを入れます。「特定の文字」や「重要度」など、青く表示された箇所は自由に設定可能です。
今回の記事では差出人のアドレスに特定の文字を含んでいた場合、指定フォルダに振り分ける際の流れを紹介します。
4.青く書かれた「特定の文字」をクリックすると、@マーク以降の文字列を入力できる画面が表示されます。
振り分けたいメールアドレスの一部を入力したあとは、追加とOKボタンをクリックしてください。
5.ステップ2のフォーム画面に、先ほど設定した内容が表示されているか、確認してください。以下の画面には先ほど入力したアドレスの一部が表示されています。
問題なく表示されていれば、「次へ」をクリックします。
6.[指定フォルダーへ移動する]にチェックを入れます。ステップ2のフォーム画面に青字で記載された「指定」をクリックしてください。
「新規作成」をクリックして、フォルダ名の入力と[メールと投稿アイテム]を選択してください。
7.ステップ2のフォーム画面に指定フォルダ名が入っているか、確認してください。
8.例外条件の設定画面が表示されます。特に条件は設定しないため、どこにもチェックを入れずに「次へ」ボタンをクリックします。
9.仕分けルールの名前を入力し、完了ボタンを押したら終了です。
大量のメールを効率化に対応するならyaritoriがおすすめ
大量のメール処理にお悩みの場合は、「yaritori」の導入を検討してみましょう。yaritoriとは、Onebox株式会社が提供するメール共有システムです。Outlookを含め、複数のメールアドレスに届いたメールを1つの画面で管理できます。
ワークフローで件名やアドレスなどを事前に決めておくと、設定条件に応じてメールが自動的に割り当てられる仕組みです。手作業でメールを振り分ける必要はありません。
また、メールごとに「未対応」や「対応済み」など、対応状況が可視化されるため、優先度が高い案件をすぐに把握できます。AI機能も搭載しており、メール文の作成やクレームメールの判別など、複数の業務を自動化できます。
そして、1ユーザー1980円から利用できる安さも魅力です。初期費用や最低利用期間は発生しません。7日間の無料トライアルも用意されており、はじめてメール共有システムを利用する場合でも、安心できるでしょう。
メール対応の工数増大にお悩みの方は、「yaritori」の導入をご検討ください。
メール仕分け機能を活用して業務を効率化しよう
メール対応の工数や対応漏れのリスクを削減するには、メールの仕分け機能を活用することが重要です。案件や顧客、対応状況別など、業務体制に応じてフォルダ作成や振り分け条件の設定をおこないます。
金額の大きい案件や重要顧客からのメールは個別に管理しているため、必要なメールを見つけやすい体制が整います。ただし、メールをフォルダごとに振り分けても、対応状況が表示されているわけではありません。
フォルダ作成や振り分け条件の設定には手間がかかります。大量のメールを素早く正確に処理するには、「yaritori」の導入がおすすめです。yaritoriでは個人のメールアドレスを含め、複数のメールアドレスに届いたメールを1つの画面でまとめて管理できます。
事前に件名やアドレスなどを設定しておくと、条件に応じてメールが担当者に振り分けられる仕組みです。メールは1件ごとに「対応済み」や「未対応」など、対応状況が表示されるため、優先度の高いメールをすぐに把握できます。
また、営業時間外や休日に受信したメールは自動で返信するため、取りこぼしが生じる心配はいりません。メール対応の工数増加にお悩みの方は、yaritoriの導入をご検討ください。
「yaritori」は、1ユーザー1,980円から利用できる最新AI搭載のメール管理ソフトです。現在、業界規模問わず200社以上の企業様に導入されているサービスです。初期費用や最低契約期間もなく、初めてのツール導入でもリスクなく導入が可能です。
サービス概要・導入事例などがわかる資料を無料でお送りしますので、お気軽に資料請求してください。