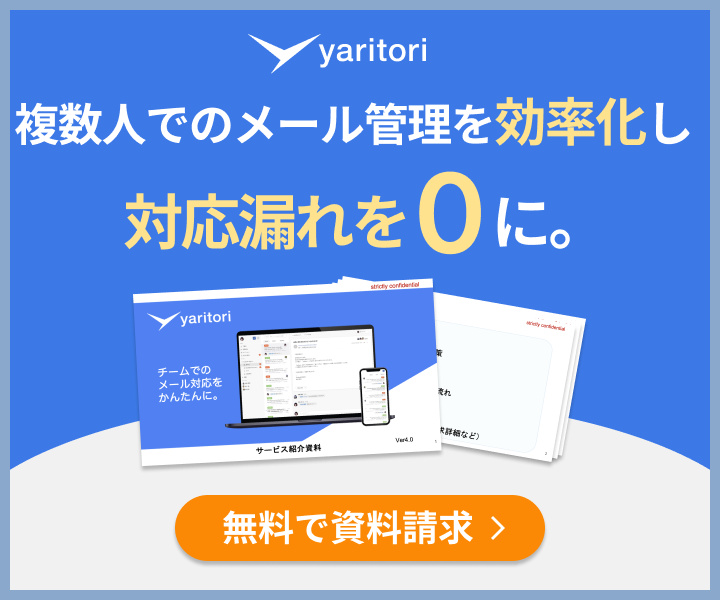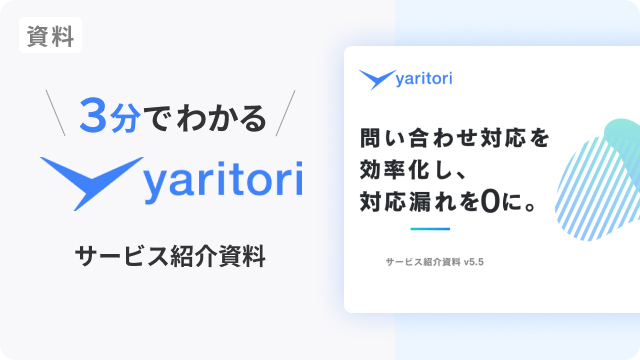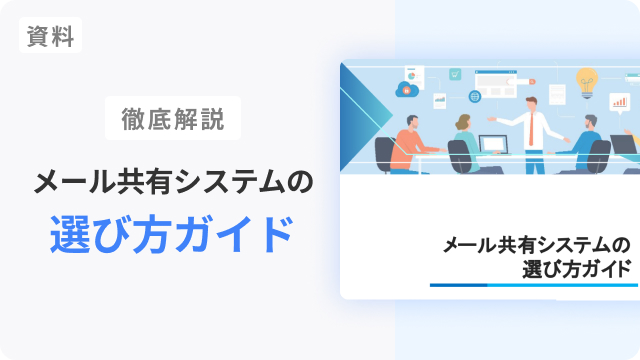Googleグループとは、複数人のユーザーを1つのグループアカウント(メールアドレス)としてまとめ、グループ内のコミュニケーションや情報共有をスムーズに行うことができるサービスです。
グループのメンバーにメールを一斉送信できるメーリングリストとしての使い方をはじめ、社内掲示板やカレンダーの予定を関連メンバーにまとめて共有することができます。
また、「共同トレイ」機能を有効にすることで、グループメールを問い合わせ対応で活用することも可能になります。
本記事では、Googleグループでできることや設定方法(作り方)を解説します。Googleグループを利用するにあたっての注意点まで詳しく紹介するのでぜひ最後までご覧ください!
「yaritori」は、複数人でのメール対応を効率化できるメール共有システムです。細かなステータス管理や返信方法の相談などができるため、問い合わせの数や担当者が多い方にオススメです!
初期費用・最低契約期間もなく、1ユーザー1,980円から利用することができます。サービス概要や導入事例がわかる資料を無料でお送りするので、お気軽に資料請求してください。
Googleグループとは
まずは、「Googleグループ」について概要から確認しましょう!
「Googleグループ」は複数人での情報共有を効率化できるサービス
Googleグループとは、複数人のユーザーを1つのグループアカウント(メールアドレス)としてまとめ、グループ内のコミュニケーションや情報共有をスムーズに行うことができるサービスです。
1つのメールアドレス宛にメールを送るだけでグループのメンバー全員に一斉送信することができる「メーリングリスト」として使用したり、スプレッドシートなどの共有権限をグループ宛にまとめて付与することなどができます。
他にも「会話」「共同トレイ」といった便利な機能があり、社内コミュニケーションの推進や問い合わせ対応の効率化に活用できます。
無料版と有料版(Google Workspace)の違い
Googleグループは、Gmailアカウントがあれば無料で利用することもできますが、有料版のGoogle Workspaceを利用しているとより詳細な設定や運用が可能になります。
企業・学校など、ビジネスや組織で利用したい場合は有料版がオススメです。
| 種類 | 無料版(Gmailアカウント) | 有料版(Google Workspace) |
| 利用対象 | プライベート利用 | ビジネスや組織での利用 |
| 利用環境 | Gmailアカウントで利用可能 | GoogleWorkspaceで利用可能 |
| 機能 | ・メーリングリスト・ドライブの共有・カレンダーの共有 など | ・無料バージョンと同じ機能・共同トレイによる担当者割り当て・対応状況管理 など |
| ドメイン | @googlegroup.com | 独自に設定可能 |
「yaritori」は、複数人でのメール対応を効率化できるメール共有システムです。細かなステータス管理や返信方法の相談などができるため、問い合わせの数や担当者が多い方にオススメです!
初期費用・最低契約期間もなく、1ユーザー1,980円から利用することができます。サービス概要や導入事例がわかる資料を無料でお送りするので、お気軽に資料請求してください。
Googleグループでできること
Googleグループでは、メールの一斉送信(メーリングリスト)をはじめ、さまざまな機能が活用できます。具体的に何ができるのか解説します。
メールの一斉送信
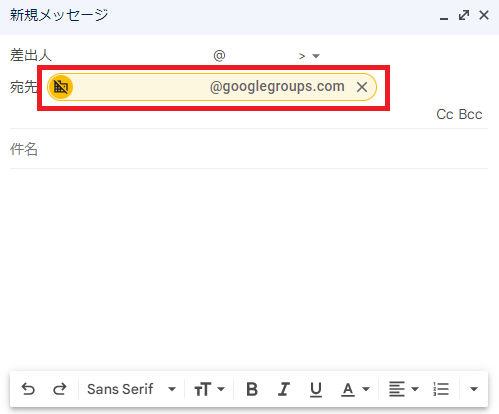
グループメールアドレス宛にメールを送るだけで、グループメンバー全員に一斉送信できます。それによって、毎回個別にメールアドレスを入力する手間を省き、送信漏れを防げます。
また、作成したグループメールアドレスは外部からの問い合わせ窓口用メールアドレスとしても活用可能です。個人のGmailからも送受信可能で、細かい権限設定も「グループ設定」から実行できます。
社内掲示板やWebフォーラムとして利用できる
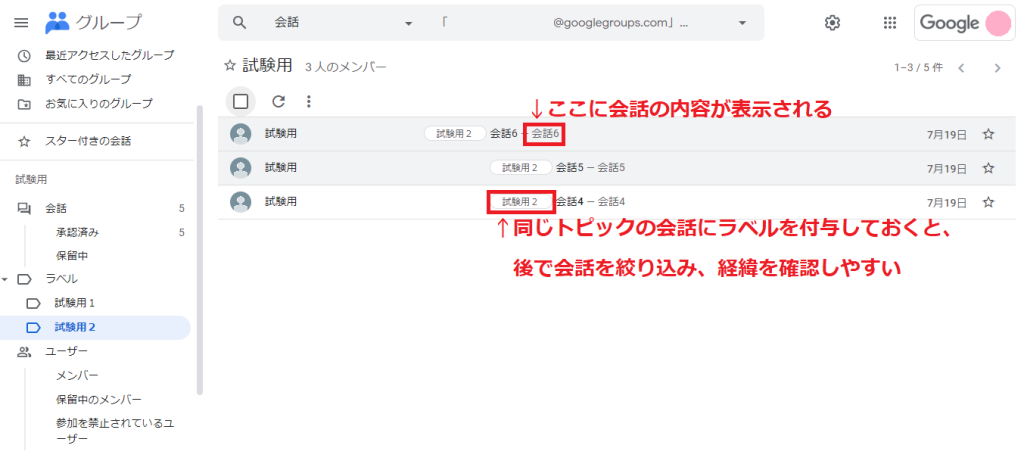
「会話」機能により、特定の話題についてスレッド形式でディスカッションできます。それによって、特定の話題について話し合う「Webフォーラム」や、社内で情報を共有するための「社内掲示板」として利用可能です。
複数のトピックがある場合は、ラベルを付けることで整理し、過去の会話が検索しやすくなります。メールと比べて気軽にやりとりでき、チャットのようにグループメンバー間で気軽にメッセージをやりとりすることができるのが特徴です。
Googleドライブ/カレンダーのアクセス権の一括共有
Googleグループでは、スプレッドシートやドキュメント等で作成したファイルや、Google カレンダーで作成した予定のアクセス権を複数人にまとめて付与できます。
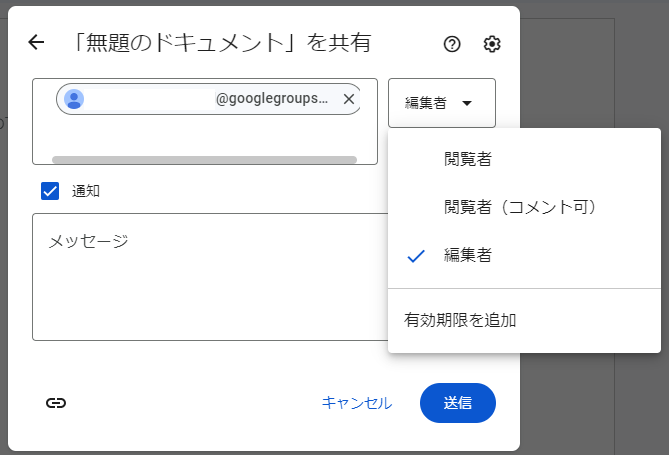
Googleドライブの場合、「ユーザーやグループを追加」欄にグループアドレスを入力するだけで、グループメンバー全員にファイルのアクセス権を一括付与できます。ただし、グループ内のメンバーごとに異なる権限は設定できないため、権限を分ける場合は個別設定が必要です。
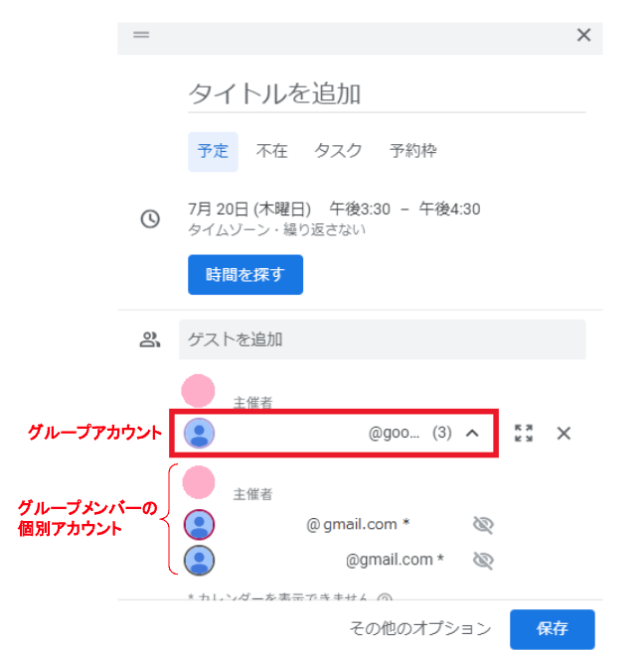
Googleカレンダーの場合、「ゲストを追加」欄にグループアドレスを入力するだけで、グループメンバー全員を予定に一括招待できます。
問い合わせ対応管理の効率化
「共同トレイ」機能を活用することで、共有メールアドレス(support@など)に届くメールの返信担当者や対応ステータスを設定できます。誰がどのメールに対応しているかなどがわかりやくなるため、対応漏れなどの事故を防ぎ、業務の効率化が可能です。
営業やカスタマーサポートなど顧客対応が頻繁に発生する部署や、情報システム部や人事部などの社内から問い合わせ対応でも使えます。「グループメールの設定」からかんたんに有効にできます。
Googleグループの作り方
それでは、Google グループの作り方を紹介します。Google グループにログイン後、画面左上にある「+グループを作成」から必要事項を入力するだけで簡単に作成することができます。
グループ作成の基本手順
Step1 「+グループを作成」をクリック
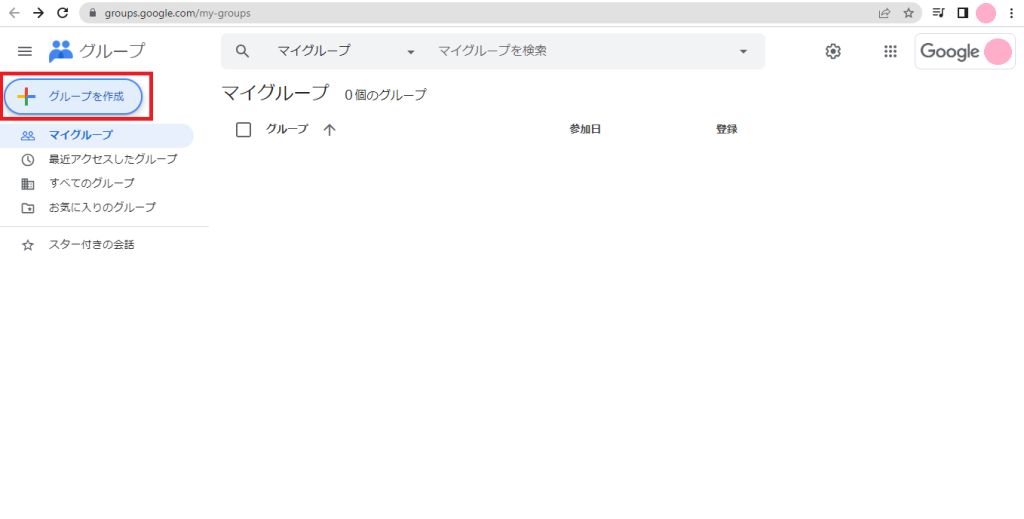
Step2 グループ名、メールアドレス、グループの説明を入力し、「次へ」をクリック
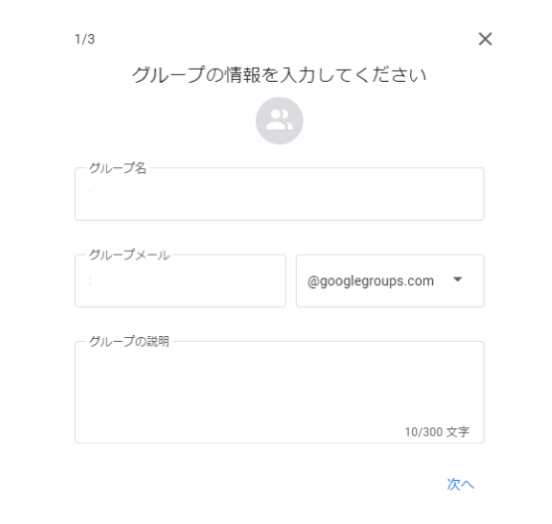
Step3 各プライバシー設定を選択し、「次へ」をクリック
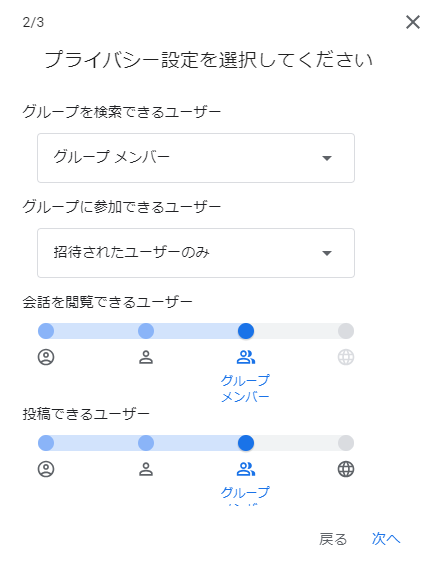
Step4 画面上に直接メンバーとなる人の個別アカウントを入力し、「グループを作成」をクリック
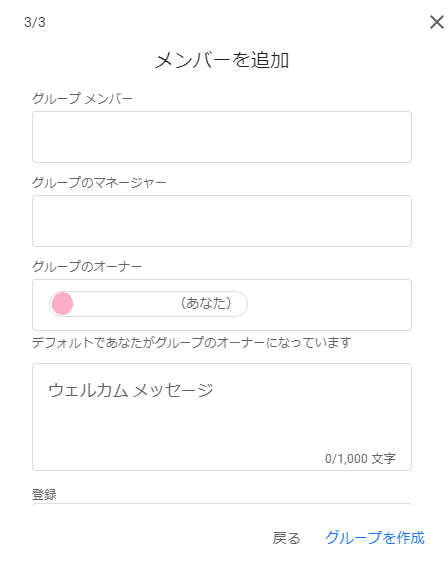
メンバーの招待・追加方法
Step1 サイドバーにて「ユーザー」>「メンバー」をクリック
Step2 「メンバーを追加」をクリックし、招待したいメンバーのメールアドレスを入力
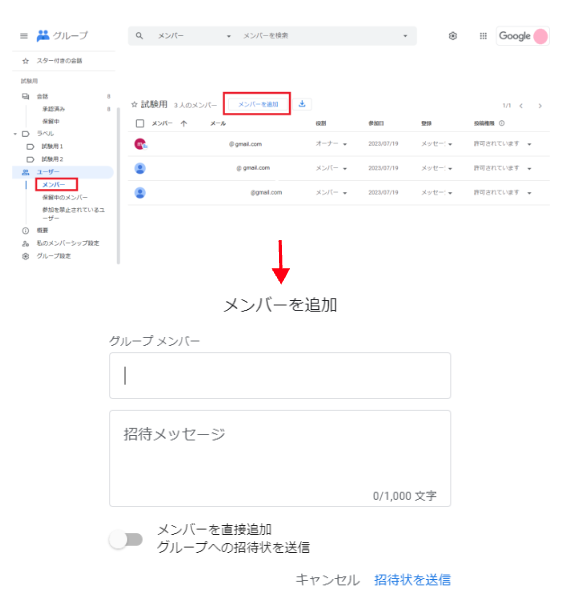
Step3 「私はロボットではありません」にチェックを入れ、完了
Googleグループの詳細設定
Googleグループを作成した後、グループ内での自身の表示名や通知設定、グループ作成時に入力したグループ全体の設定について確認・変更したい場合は、Google グループの画面左下にある「私のメンバーシップ設定」と「グループ設定」から各設定を確認・変更することができます。
メンバーシップ設定|自分のアカウントの詳細を設定する
Googleグループのグループに参加したら、画面左下にある「私のメンバーシップ設定」から以下の設定を行うことができます。
- グループ内での自身の表示名
- Googleアカウントとリンクさせるか
- 登録(グループメールアドレスでメールを受信した際の通知設定)
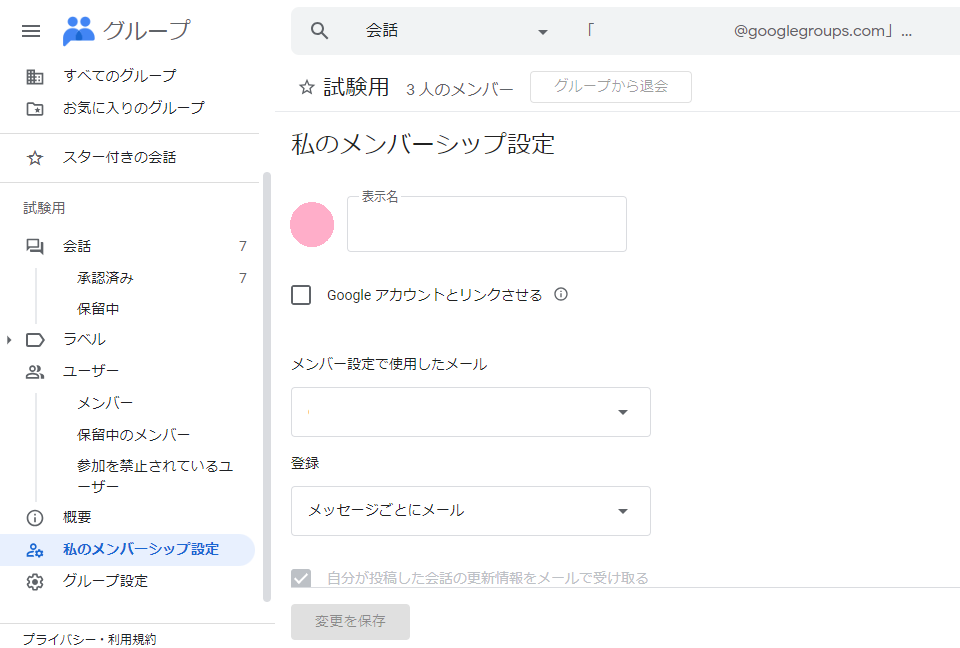
グループ設定|グループ全体の詳細を設定をする
グループ全体の設定については、画面左の一番下にある「グループ設定」から設定・変更することができます。設定できる項目は以下の通りです。
- グループの名前、説明、メール設定
- 「共同トレイ」機能の有効化
- メール オプション(メールの件名、フッター、会話モード、返信の投稿先など)
- グループの削除
Googleグループ活用時の注意点
Googleグループを活用する前に、注意すべき点について確認しておきましょう。
プライバシー設定を間違うとメールがWeb上に公開される
グループを作成する際、「プライバシー設定」を正しく行わないと、グループメール宛に送られたメールがWeb上に公開され、誰でも閲覧・検索できる状態になってしまいます。
「グループを検索できるユーザー」を「ウェブ上すべてのユーザー」にし、そして「会話を閲覧できるユーザー」を「ウェブ上のすべてのユーザー」に設定されていないか必ず確認しましょう。
「グループ名」は差出人として相手に表示される
Google グループで設定したグループ名が差出人として表示されます。グループ名は、会社や部署名など分かりやすくし、外部に見られてもいい名前を設定しましょう。
複数のグループを運営するには手間がかかる
業務ごとに複数のグループアドレスを使い分けたい時、それぞれのGoogleグループに入って対応する必要があるため、メールアドレスの数が多い場合は画面切り替えの手間が発生します。
問い合わせ対応で活用するには非効率
Googleグループを問い合わせ対応として活用する場合、対応状況(未対応・対応済みなど)や担当者を管理する機能は限定的になります。一日30件以上のメール対応や担当者が複数人いる場合は、メール共有システムの導入を検討することがおすすめです。
Googleグループの管理なら「yaritori」がオススメ
Googleグループの管理なら、Gmailとワンクリックで連携可能な「yaritori(ヤリトリ)」がオススメです。とくに、問い合わせ対応に活用する場合は「yaritori」の導入でさらなる業務効率化を実現できます。
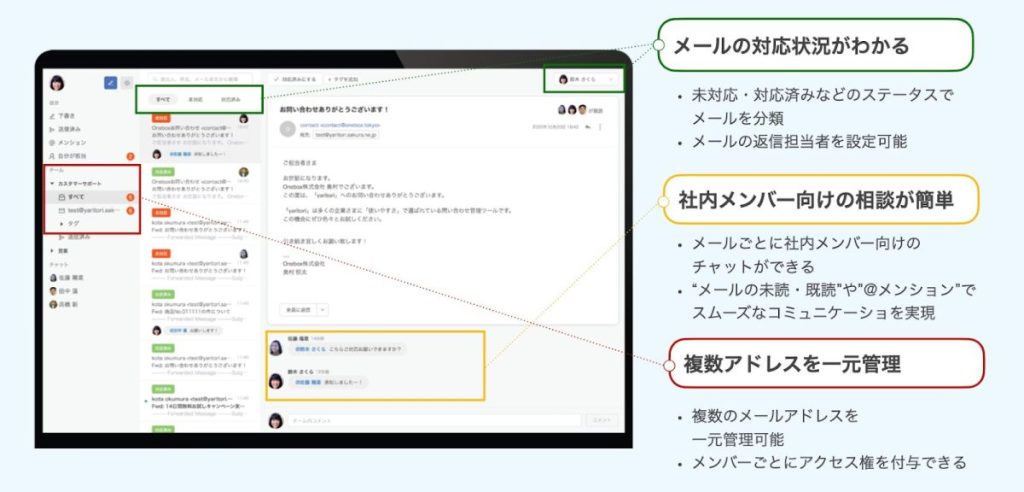
「yaritori」なら大量の問い合わせにも対応できる
「yaritori」は、複数人でのメール対応を効率化するクラウド型のメール共有システムです。Googleグループ「共同トレイ」では足りない、問い合わせ対応を効率化するための豊富な機能が備わっています。
複数のアドレスの一元管理、メールごとに社内メンバー向けのチャット機能、担当者の自動設定やテンプレート機能はもちろん、LINEやビジネスチャットツールとの連携なども可能です。
Gmailアカウントとワンクリックで同期!グループメールを管理することも可能
Gmailともワンクリックで送受信を同期することが可能です。グループメールのメンバーにyaritoriから発行されるメールアドレスを追加するだけでグループメールを管理することもできます。
基本設定は1分で完了しますので、トライアルもすぐに始めることが可能です。サービス概要・導入事例などがわかる資料をお送りしますので、お気軽に資料請求をしてください。
まとめ Ι グループメールを上手に活用し業務を効率化
いかがだったでしょうか?
Googleグループを活用することで、お客様とのやりとりや社内で情報共有する際の手間を省くことができ、業務を効率化できることがおわかりいただけたかと思います。
一方、複数アドレスの一元管理できる機能やテンプレートを細かく用意する機能が無いなど、使い勝手が今一つな部分もあります。
複数アドレスの一元管理できる機能や豊富なテンプレート機能、AIによるメール自動生成機能を使いたい!という方には「yaritori」がオススメです。

メール対応の効率化から始めるAI・DXツール「yaritori(ヤリトリ)」メディア編集部。
営業・CSなど対外的なメール対応が多い方向けに、問い合わせ対応・顧客管理・一斉送信に関する情報や、AI・DXなどの最新テクノロジー情報を発信します。