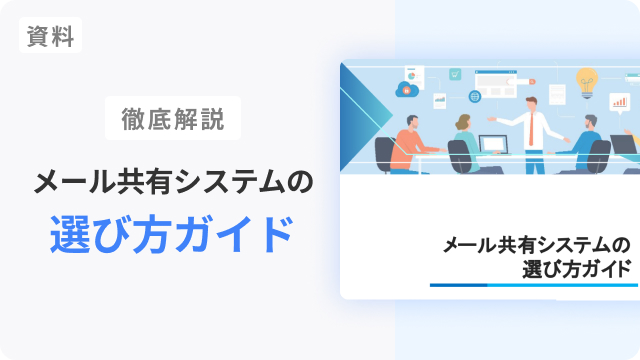Gmailを共有する方法でお悩みですか?
代表アドレスの管理やお問い合わせ対応など、メールを複数人で共有したい理由はさまざまだと思います。
かんたんに思いつくのはアカウントを共有(ID・PWを共有)する方法ですが、このやり方はさまざまなセキュリティリスクがあるためオススメできません。
この記事では、Gmailでメールを共有するオススメの方法3つをご紹介いたします。それぞれメリット・デメリットを加味した上で共有方法の参考にしてみて下さい。
「yaritori」は、「info@」や「support@」といった代表的なメールアドレスを、複数人で効率的に管理できるメール共有システムです。1ユーザー1,980円から利用できる、使いやすい操作性が特徴のサービスです。
サービス概要・導入事例がわかる資料を、無料でお送りいたします。お気軽にお問い合わせください。
Gmailでメール共有するメリット
Gmailでメールを共有するメリットは以下の通りです。
・対応漏れや二重対応の防止
・情報共有の手間の削減
・メール対応の属人化防止
・業務引継ぎ時の負担軽減
対応漏れや二重対応の防止
複数人でメール対応をする際に、口頭での情報共有やExcelでの進捗管理を行っていると、二重対応や対応漏れなどの事故が発生する可能性があります。
メール共有機能を活用することで、メールの返信状況といったステータスを全員で管理できます。これにより、二重対応や対応漏れなどのミスを防止します。
情報共有の手間削減
メールを共有することで、他メンバーの返信内容を容易に確認でき、チーム内での情報共有がしやすくなります。特にテレワーク中は、メールやビジネスチャットなど、使用するコミュニケーションツールが分散して確認作業が増えがちです。
Gmailのメール共有なら、対応経緯をその都度チャットで聞く手間や、Cc/Bccの利用頻度をカットしつつ、メンバー全員の対応状況を把握できます。
メール対応の属人化防止
Gmailのメール共有機能を活用すると、メール対応が特定の担当者だけに依存する「属人化」を防止できます。担当者が不在の場合でも、委任設定や自動転送機能を活用することで、他のメンバーによるメールの代行が可能になります。
これにより、重要なメールが対応されないまま放置されるリスクを回避し、連絡や業務進行をスムーズに維持できます。
特に、チーム全体で利用する代表アドレスを共有することで、誰でも必要に応じて即座に対応できるため、連絡漏れや対応遅れを最小限に抑えられるでしょう。
業務引継ぎ時の負担軽減
メンバーの転勤や退職などの場合には、共同トレイや委任設定を使うことでアカウントの引継ぎが容易になります。重要な情報やメール履歴が失われることなく、新しいメンバーが迅速に業務に参加できるようになります。
Gmailを複数人で共有することで「対応漏れ」や「属人化」など多くの企業が抱えるメール対応の課題を解決することができます。

yaritoriのサービス資料を無料でお送りします
この資料では、これらのことを紹介しています。
・yaritoriについての概要
・他のサービスとの違い/強み
・導入事例
今すぐ無料ダウンロードする(無料)
Gmailアカウント(ID・PW)の共有は絶対NG
Gmailを共有するさいに最もやりがちなのが、Gmailアカウント(ID・PW)を共有する方法です。この方法は、情報漏洩などのセキュリティリスクがあるためオススメしません!
①Gmailのセキュリティポリシーで認められていない
Google Workspace 管理者ヘルプ「複数ユーザーでのアカウントの共有」に記載されている通り、ユーザー間でアカウントを共有することは認められていません。
Gmailは1人のユーザーが使用することを前提に設計されているため、複数のユーザーが別々のPCなどからアクセスすると以下の問題が発生することがあります。
・アカウントの制限に達する
・本人確認または質問が表示される
・アカウントが一時的にロックされる
メールアドレスそのものが使えなくなってしまうと、業務そのものが滞ってしまうので注意が必要です。
②情報漏洩のリスクが高い
パスワードをたくさんのメンバーで共有する場合、誰がいつどこからログインしているかなどのユーザー管理ができません。また、パスワードを頻繁に変更することは実務上は難しく、退職者が不正にメールサービスにアクセスするといったリスクが考えられます。
このように、ID・PWを共有するやり方は不正アクセスなどによる情報漏洩のリスクを高めます。メールは企業の機密情報や重要情報を多く含むためオススメしません。
「yaritori」は、「info@」や「support@」といった代表的なメールアドレスを、複数人で効率的に管理できるメール共有システムです。1ユーザー1,980円から利用できる、使いやすい操作性が特徴のサービスです。
サービス概要・導入事例がわかる資料を、無料でお送りいたします。お気軽にお問い合わせください。
Gmailでメール共有する3つのオススメ方法
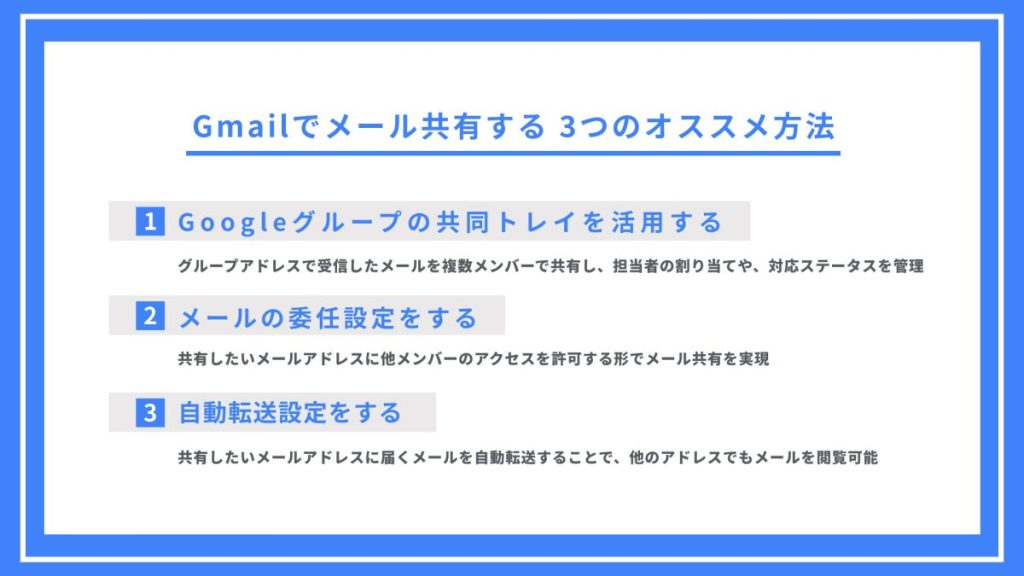
ここでは、「Googleグループの共同トレイを活用する」「メールの委任を設定する」「自動転送設定をする」という3つの方法を紹介します!
方法① Googleグループの共同トレイを活用する
Googleグループ「共同トレイ」機能を活用してメールアドレスを共有する方法を紹介します。
Googleグループは、1つのメールアドレスでメンバー全員にメールを送信できるメーリングリストを作成できたり、グループメンバー内で特定のトピックについてディスカッションができるなどの機能がついています。
共同トレイ機能を有効にすることで、グループアドレスで受信したメールを複数メンバーで共有することができるようになります。担当者の割り当てや、対応ステータス(対応不要・完了など)を管理できます。
【設定方法】
①Googleグループ(https://groups.google.com/)にアクセス
②左上のグループ作成をクリックし、グループの詳細情報を入力。グループの情報・プライバシー設定などを入力します。
③設定したいグループを選択し、「グループ設定」をクリック
④共同トレイ機能を有効にします
【使用方法】
①担当者などを設定したいメールをクリック
②担当者の設定は、「自分に割り当てる」「他のユーザーに割り当てる」から選ぶことができます
③ステータスの設定は「完了」「対応不要」から選ぶことができます
Googleグループの共同トレイは、すぐに共有アドレスでのメール対応を実現したい企業などにオススメです。また、チーム全体が共通のメールアドレスを持つことになるため、例えばカスタマーサポートチームなど、一貫した送信元を持つ必要がある場合にはオススメです。
但し、ステータスの管理が少ない点など複数人でメール対応するために必要な機能は限定的になります。さらには、グループ全体がアクセス権限を持つため、細かい権限の制御が難しく注意が必要です。
方法② メールの委任設定をする
次に、「メールの委任設定をする」方法を紹介します。
これは、共有したいメールアドレスに他メンバーのアクセスを許可する形でメール共有を実現します。アクセス権を付与された相手は代理でメールボックスを閲覧したり、メールの送信・削除などの操作をすることができるようになります。
代理人が送信するメールには、代理人のログインアカウントのメールアドレスが表示されるため、こちらから送信するメールの送信元は、代表者と代理人で区別することができます。
なお、この方法はアプリで設定できないため、PCで設定してください。また、職場や学校の組織でGmailを使用している場合、メールの委任が制限されることがあるのでご留意ください。
【設定方法】
①委任元のアカウントでGmailにログインします
②右上設定アイコンから、「すべての設定を表示する」をクリック
③「アカウントとインポート」タブの「アカウントへのアクセスを許可」の項目にある「別のアカウントを追加」をクリック
④アクセスを与えるユーザーのメールアドレスを入力した後、「メールを送信してアクセスを許可」をクリックし、承認のメールを送信
⑤アクセスを与えるユーザーに、確認メールが送信されます。承認用のリンクが送付されるので、確認すると承認が完了されます
メールにアクセス権を付与する方法は、個別のアカウントに特定の人が代理アクセスする必要がある場合や、「誰がメールを送信したのか」をはっきりさせたい場合にオススメです。例えば、休みの日に他メンバーにメールを返信してもらったり、社長のメールを秘書が確認して返せるようにしたりといった使い方がオススメです。
一方で、委任アカウントを増やし3人以上でのメール共有することも不可能ではありませんが、「対応済み・未対応」といった対応状況を管理する機能はないので、メールの量が多いチームには不便といえるでしょう。
また、代理で対応する際にはその都度画面を切り替える必要があるので、代理で3つ以上のメールアドレスに対応する必要がある人にとっても不向きでしょう。
「yaritori」は、「info@」や「support@」といった代表的なメールアドレスを、複数人で効率的に管理できるメール共有システムです。1ユーザー1,980円から利用できる、使いやすい操作性が特徴のサービスです。
サービス概要・導入事例がわかる資料を、無料でお送りいたします。お気軽にお問い合わせください。
方法③ 自動転送設定をする
最後に、「自動転送設定」する方法をご紹介します。
これは、共有したいメールアドレスに届くメールを自動転送することで、他のアドレスでもメールを閲覧することができます。転送を設定する際に、新着メールをすべて転送するか、特定のメールのみを転送するかを選択できます。
複数のアカウントに届いたメールを同一のアカウントに転送するように設定すれば、すべてのメールを1つのアカウントにまとめられるので、メールの確認や管理が容易になります。
【設定方法】
①右上の歯車マーク >「すべての設定を表示」をクリック
②「メール転送と POP/IMAP」タブ >「転送先アドレスを追加」をクリック
③メールを共有したい人のアドレスを入力し、「次へ」をクリック
④「(入力したアドレス)をメールの転送先として設定します」と表示されるので、「続行」をクリック
⑤3で入力したアドレス宛に、転送許可のための確認コードが記されたメールが自動送信されるので、その確認コードをコピー
⑥Gmailの設定画面に戻り、「確認コード」欄に5でコピーした確認コードをペーストし、「確認」をクリック
⑦「受信メールを (入力したアドレス)に転送して Gmail のメールを受信トレイに残す」にチェックをいれ、「変更を保存」をクリックして完了
自動転送によるGmail共有は、プライベート用と仕事用のアカウントを別けて使っている個人や、休暇中に別のアカウントで一時的にメールを受信するように設定したい場合にオススメです。
一方で、複数のアカウントからメールが自動転送されると、どのアカウントからのメールなのか、整理が難しくなる場合があります。
また、すべての受信メールを自動転送する場合、転送先として指定できるのは 1 つのアカウントのみなので、共通のアドレスを持っていないチームや、メンバー内でログイン権限を細かく設定したい場合にはあまりオススメできません。

yaritoriのサービス資料を無料でお送りします
この資料では、これらのことを紹介しています。
・yaritoriについての概要
・他のサービスとの違い/強み
・導入事例
今すぐ無料ダウンロードする(無料)
Gmailでメールを共有するデメリット
このように、Gmailでメールを共有することはいくつかの方法で実現できるものの、メールを共有すること以上の機能が限られていることも事実です。
ここでは、Gmailを複数人で共有する際のデメリットを解説します。
対応状況がわかりづらい
委任設定によるメール共有の場合、「どのメールが対応済みなのか」といった対応状況については画面から把握できません。自動転送でも、メールの共有はできますが、転送先が複数人いる場合、既に他のメンバーが対応済みなのか?このメールは自分が対応すべきか?という判断には時間がかかってしまいます。
そのため、たくさんのメールに多くのメンバーで対応している場合は、メールの見落としや重複対応といったミスを招く恐れもあります。
誰がどのメールに返信したのかわからない
Gmailの委任設定では、メールに返信済みかどうかなどは1つずつメールをチェックすればメンバー全員が確認できますが、誰が返信したのかは画面から把握できません。自動転送設定の場合は、返信メールも転送されていれば転送元アドレスから担当者を知ることができますが、転送先アドレスを追加し忘れることも十分考えられます。
このような場合、誰がどのメールに返信したのかがわからないため、メールの返信には、どういった経緯で誰が対応をしたかなど確認の時間がかかり、対応が遅れてしまうことも考えられます。
対応方針の相談は口頭やメールで行う必要がある
Gmail共同トレイによるメール共有は、ある程度は対応状況や担当者を設定・可視化できますが、メールの内容に関する質問・相談は口頭やメールで行う必要があります。コミュニケーションにおける余分な業務連絡はどうしても発生してしまうため、素早いメール対応ができないケースも多くなってしまいがちです。
複数人でのメール共有なら「yaritori」がおすすめ
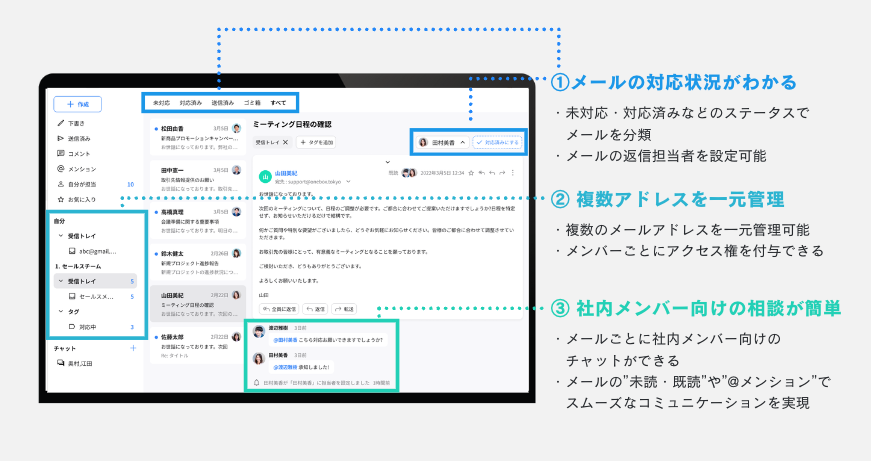
「yaritori」は、複数人でのメール対応を効率化するクラウド型のメール共有システムです。メール対応状況のステータス管理、メールごとのチャット機能、複数アドレスの一元管理などスムーズなメール対応を実現する機能が備わっています。
設定は1分で完了するほどかんたんで、サポート満足度も99%となっていることが特徴です。1ユーザー1,980円から利用でき、最低契約期間もないのでお気軽にお試しいただけます。
サービスの特徴や主要な機能などをまとめた資料を無料でお送りさせていただきますので、ぜひご活用ください。
それでは、実際のサービス画面をみながらオススメの理由をみていきましょう。
理由①メールの対応状況を可視化
メールアドレスを複数人で共有していると、「誰が対応しているかわからない」「対応が終わっているのかわからない」といった問題が発生します。これにより、二重対応や対応漏れなどのクレームや失注に繋がる事故が起きてしまいます。
yaritoriでは、メールを未対応・確認中・対応済みなど対応状況に応じて分類・可視化することができます。さらにメールの担当者も設定できるので、こうした課題をスマートに解決できます。
理由②社内コミュニケーションがスムーズに
社内メンバー向けの相談もメールごとのチャットでかんたんにすることができます。メールの転送や口頭で行なっていた社内メンバーへの相談が気軽にできるので、メール対応を効率化することが可能です。
理由③定型業務を効率化するための機能が充実
本来の目的である業務効率化を達成するためには、定型業務の効率化も欠かせません。例えば、1日20件以上発生するような問い合わせへの対応は、よくある質問など定型化できる業務が多く発生します。そのため、メール分類のルール設定や回答のテンプレート化による対応の効率化が重要です。
yaritoriでは、件名や宛先などの詳細条件を指定し、自動でステータス・担当者・タグなどを付与することできます。 また、カテゴリーごとに大量のテンプレートを分類して用意でき、お客さま名などを自動で入力できる予約語も使うこともできます。これらの機能により、手動で行う作業が自動化されるので、業務効率を大幅に高めることが可能です。
「yaritori」は、メールアドレスを複数人でかんたんに共有できるメール共有システムです。二重対応や対応漏れなどの事故を防止し、メール対応を効率化することができます。
サービスの特徴や主要な機能などをまとめた資料を無料でお送りさせていただきますので、ぜひご活用ください。
まとめ | 大量のメール対応はメール共有システムがオススメ
Gmailを共有する方法について詳しく見ていきましたが、いかがだったでしょうか。
メールアドレスを共有することで、メール対応における属人化の排除や、業務効率化などさまざまなメリットがあります。メール共有を実現する方法は、①Googleグループの共同トレイ機能を活用する方法 ②メールの委任設定をする方法 ③専用のツールメール共有システムの3点がオススメです。
それぞれにメリット・デメリットはありますが、1日に20件以上のメール対応が発生している方には専用のメール共有システムを検討しましょう。