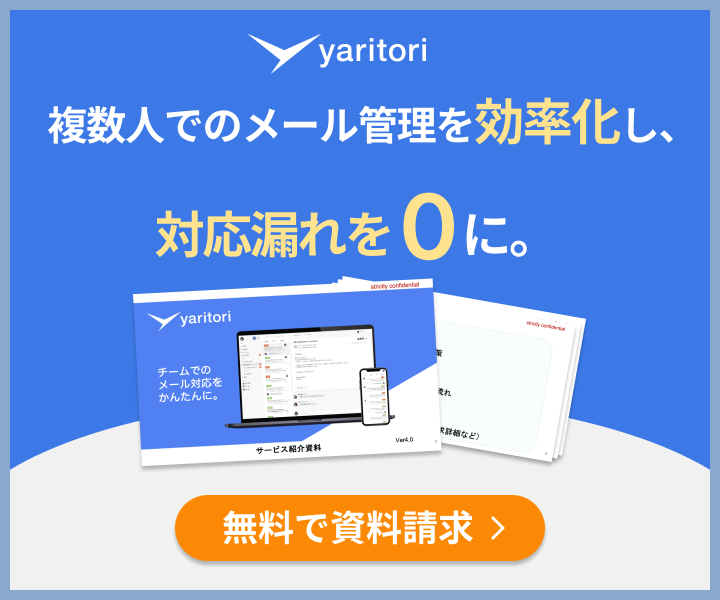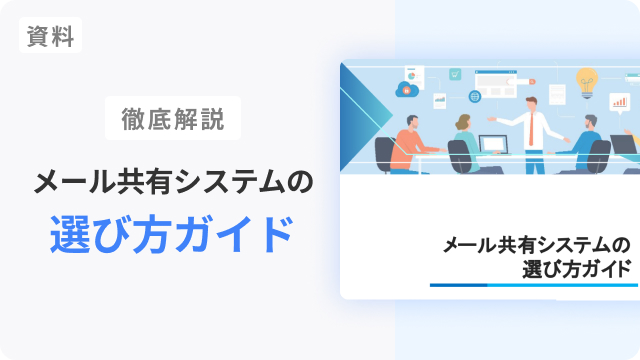「Gmail」や「Googleカレンダー」の利用に必要なGoogleアカウント。
今では当たり前のようにビジネスの場定着しているサービスでしょう。
これらのサービスを活用する中で「他の人に情報を共有したい」「共有して複数人で情報を管理したい」というニーズはあるのではないでしょうか。
その際に「Googleアカウントを共有して問題ないのか?」気になった方も多いでしょう。
この記事では、Googleアカウントの共有に関するGoogleの見解やGmailの共有する方法などをご紹介いたします。
yaritoriは複数人でのメール共有・管理に特化したメール共有システムを提供しています。メールの対応漏れや共有管理を行う頻度が高い方には特におすすめです。⇒サービス紹介資料の無料ダウンロードはこちら
Googleアカウントを複数人で共有することはNG
Googleアカウントを共有する方法として真っ先に思いつくのが、メールアドレス・パスワードをメンバーで共有し、複数人で同一アカウントでログインできるように管理することではないでしょうか。
簡単にアカウントの情報共有できる方法である反面、本手法は「Googleのポリシー違反」「セキュリティリスク」の観点から推奨できない手法になります。
Googleのポリシーに反する
Googleのヘルプページでも、「ユーザー間のアカウント共有は原則行ってはならない」と記載されています。Googleアカウントは1人のユーザーが利用することを前提に設計されているため、複数のユーザーが別々のデバイスからログインすると、アカウントが盗まれたと認識されてしまいます。
その結果、以下のような問題が発生します。
・アカウントの制限に達する
・本人確認または質問が表示される
・アカウントが一時的にロックされる
また、Googleの利用規約に反しているとも言えるため、コンプライアンス的にも望ましくないでしょう。
セキュリティリスク
企業で利用しているGoogleアカウントのパスワードは立派な機密事項です。それを複数人で共有するということは、それだけ情報漏えいリスクが高まるということです。
例えば、退職者がID・パスワードを用いてアカウントにログインし、機密データを持ち出したり、アカウントを悪用される可能性もあるでしょう。
セキュリティの観点から見てもアカウントの共有はNGとなるため注意するようにしましょう。
複数人でのメール共有・管理にお困りの場合はyaritoriがおすすめです。1ユーザー1,980円~利用できる圧倒的なコスパと誰でも直感的に利用できるデザインが特徴です。⇒サービス紹介資料の無料ダウンロードはこちら
Gmailを複数人で情報共有する3つのオススメ方法
Googleアカウント自体を共有することはNGとされていますが、Gmailに届くメールを複数人で共有する方法は複数存在しています。
複数人でGmailを共有する3つのオススメ方法は以下の通りです。
①Googleグループの共同トレイの活用
②委任設定
③自動転送の設定方法
それぞれメリット・デメリット含め特徴があるため、どの方法が一番最適かご検討ください。
1.Googleグループの共同トレイの活用
まずは、Googleグループの「共同トレイ」機能を活用してメールアドレスを共有する方法です。
Googleグループは、1つのメールアドレスでメンバー全員にメールを送信できるメーリングリストを作成できたり、グループメンバー内で特定のトピックについてディスカッションができる機能などがついています。
共同トレイ機能を有効にすることで、グループアドレスで受信したメールを複数メンバーで共有することができるようになります。担当者の割り当てや、対応ステータス(対応不要・完了など)を管理できます。
(共同トレイの使用イメージ)
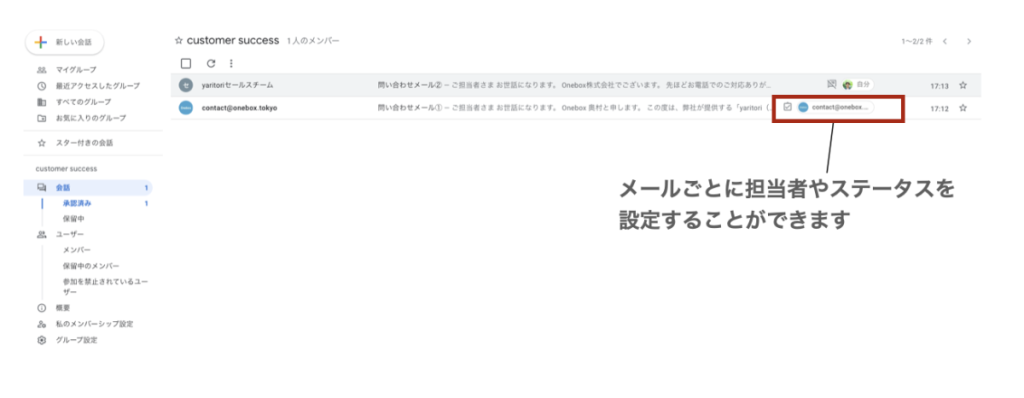
【共同トレイの設定方法】
①Googleグループ(https://groups.google.com/)にアクセス
②左上のグループ作成をクリックし、グループの詳細情報を入力、グループの情報・プライバシー設定などを入力します
③設定したいグループを選択し、「グループ設定」をクリック
④共同トレイ機能を有効にします
【共同トレイの使用方法】
①担当者などを設定したいメールをクリック
②担当者の設定は、「自分に割り当てる」「他のユーザーに割り当てる」から選ぶことができます
③ステータスの設定は「完了」「対応不要」から選ぶことができます
Googleグループの共同トレイは、すぐに共有アドレスでのメール対応を実現したい企業などにオススメです。また、チーム全体が共通のメールアドレスを持つことになるため、例えばカスタマーサポートチームなど、一貫した送信元を持つ必要がある場合にはオススメです。
但し、ステータスの管理が少ない点など複数人でメール対応するために必要な機能は限定的になります。さらには、グループ全体がアクセス権限を持つため、細かい権限の制御が難しく注意が必要です。
2.メールの委任(Gmailのアクセス権限を付与)を設定する
次に、「メールの委任(Gmailのアクセス権限を付与)」を設定する方法を紹介します。
これは、共有したいメールアドレスに他メンバーのアクセスを許可する形でメール共有を実現します。アクセス権を付与された相手は代理でメールボックスを閲覧したり、メールの送信・削除などの操作をすることができるようになります。
代理人が送信するメールには、代理人のログインアカウントのメールアドレスが表示されるため、こちらから送信するメールの送信元は、代表者と代理人で区別することができます。
なお、この方法はアプリで設定できないため、PCで設定してください。また、職場や学校の組織でGmailを使用している場合、メールの委任が制限されることがあるのでご留意ください。
【メールの委任の設定方法】
①委任元のアカウントでGmailにログインします
②右上設定アイコンから、「すべての設定を表示する」をクリック
③「アカウントとインポート」のタブを選び、「アカウントへのアクセスを許可」の項目にある「別のアカウントを追加」をクリック
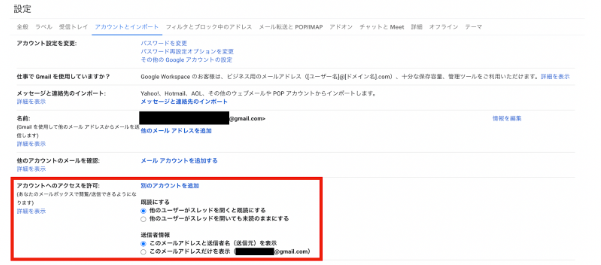
④アクセスを与えるユーザーのメールアドレスを入力した後、「メールを送信してアクセスを許可」をクリックし、承認のメールを送信しましょう
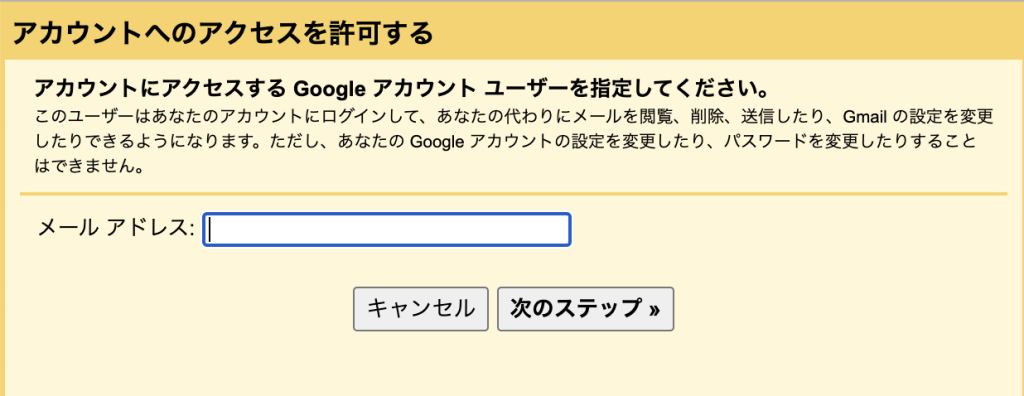
⑤アクセスを与えるユーザーに、確認メールが送信されます。承認用のリンクが送付されるので、確認すると承認が完了されます
メールにアクセス権を付与する方法は、個別のアカウントに特定の人が代理アクセスする必要がある場合や、「誰がメールを送信したのか」をはっきりさせたい場合にオススメです。例えば、休みの日に他メンバーにメールを返信してもらったり、社長のメールを秘書が確認して返せるようにしたりといった使い方がオススメです。
一方で、委任アカウントを増やし3人以上でのメール共有することも不可能ではありませんが、「対応済み・未対応」といった対応状況を管理する機能はないので、メールの量が多いチームには不便といえるでしょう。
また、代理で対応する際にはその都度画面を切り替える必要があるので、代理で3つ以上のメールアドレスに対応する必要がある人にとっても不向きでしょう。
3.自動転送設定をする
最後に、「自動転送設定」する方法をご紹介します。
これは、共有したいメールアドレスに届くメールを自動転送することで、他のアドレスでもメールを閲覧することができるようになるやり方です。転送を設定する際に、新着メールをすべて転送するか、特定のメールのみを転送するかを選択できます。
複数のアカウントに届いたメールを同一のアカウントに転送するように設定すれば、すべてのメールを1つのアカウントにまとめられるので、メールの確認や管理が容易になります。
【自動転送の設定方法】
①右上の歯車マーク >「すべての設定を表示」をクリック
②「メール転送と POP/IMAP」タブ >「転送先アドレスを追加」をクリック
③メールを共有したい人のアドレスを入力し、「次へ」をクリック
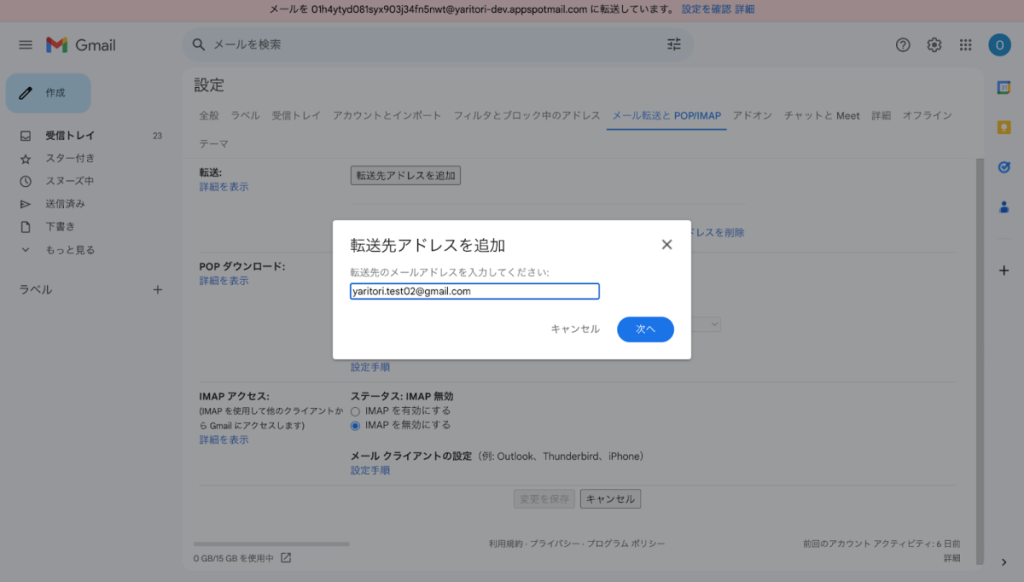
④「(入力したアドレス)をメールの転送先として設定します」と表示されるので、「続行」をクリック
⑤3で入力したアドレス宛に、転送許可のための確認コードが記されたメールが自動送信されるので、その確認コードをコピー
⑥Gmailの設定画面に戻り、「確認コード」欄に5でコピーした確認コードをペーストし、「確認」をクリック
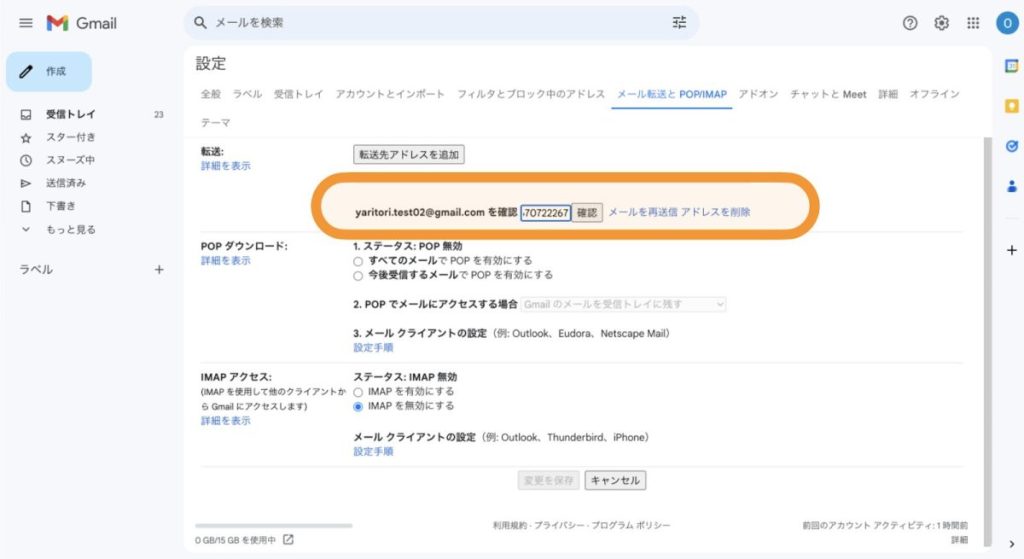
⑦「受信メールを (入力したアドレス)に転送して Gmail のメールを受信トレイに残す」にチェックをいれ、「変更を保存」をクリックして完了
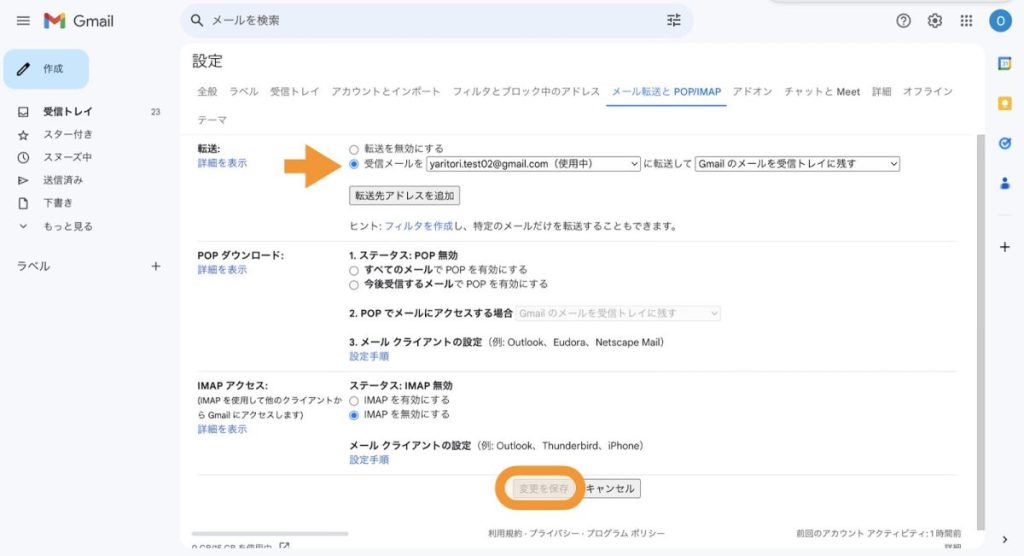
自動転送によるGmail共有は、プライベート用と仕事用のアカウントを別けて使っている個人や、休暇中に別のアカウントで一時的にメールを受信するように設定したい場合にオススメです。
一方で、複数のアカウントからメールが自動転送されると、どのアカウントからのメールなのか、整理が難しくなる場合があります。
また、すべての受信メールを自動転送する場合、転送先として指定できるのは 1 つのアカウントのみなので、共通のアドレスを持っていないチームや、メンバー内でログイン権限を細かく設定したい場合にはあまりオススメできません。
かんたんにGmailでメール共有するには「yaritori」がオススメ
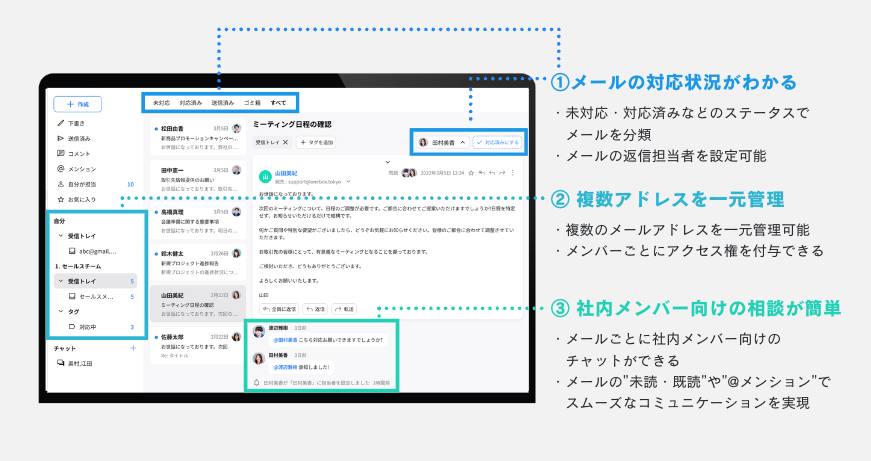
yaritoriは、複数人でのメールの情報共有を効率化できるのが特徴のメールDXツールです。「メールの情報共有が手間になっている」「メールの対応状況が管理できない」などにお悩みの方に特にお勧めのサービスです。
メールの対応状況(未対応・対応中など)や担当者を設定することができるので、Gmailでのメール共有で発生する「対応状況がわかりづらい」「誰がどのメールに対応したのかわからない」といった問題を解決することができます。また、メール画面の中にビジネスチャットが内包されているため、対応方針の相談をスムーズに行うことも可能です。
さらに、「slack/chatwork」との連携・最新AI「yaritori AI」による返信文章の自動生成などメールを効率化するための機能が多数備わっているため、Gmailでのメール共有と比べ迅速なメール対応が可能になります。
導入設定は1分で完了し、サービス満足度は99%となっていることが特徴です。
初期費用・最低契約期間もなく、1,980円からご利用いただけます。
サービスの特徴や主要な機能などをまとめた資料を無料でお送りさせていただきますので、ぜひご検討ください。
まとめ
本記事ではGoogleアカウントの共有に関してのGoogleの見解やGmailを共有する場合の方法についてご紹介しました。
Googleアカウント自体の共有はセキュリティ等のリスクもあるため、非推奨になる反面、その他の手法で情報共有を効率化することは可能です。
最低限のメールの情報共有であれば、本記事で紹介した3つの手法で解決が見込めます。
①Googleグループの共同トレイの活用
②委任設定
③自動転送の設定方法
柔軟な設定に関してはメール共有システムの利用も視野に、ご検討いただくことを推奨いたします。