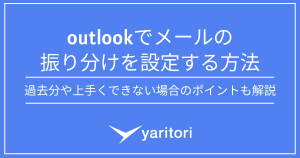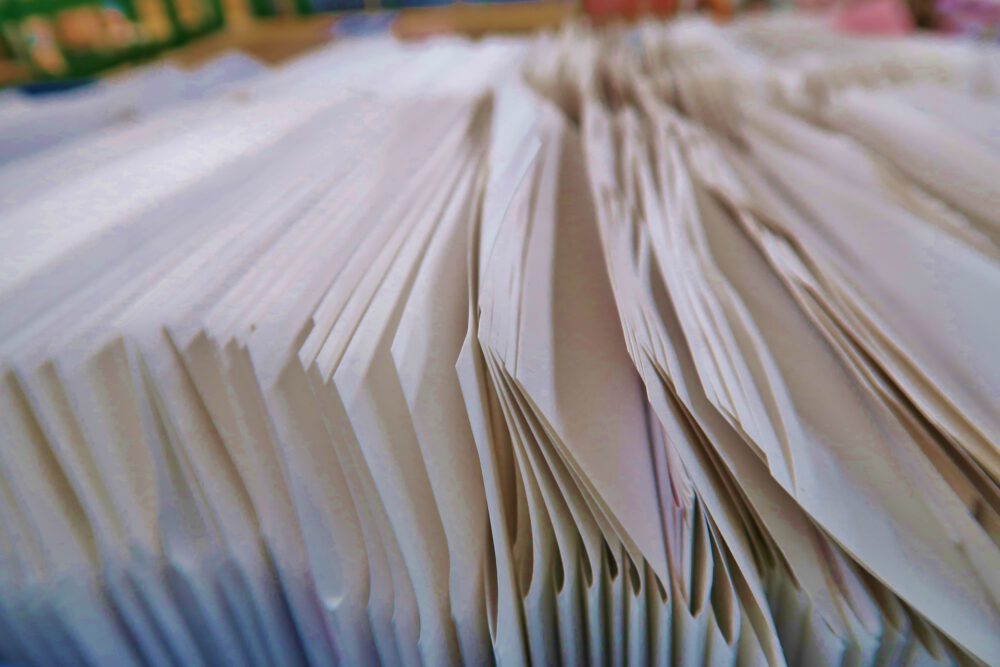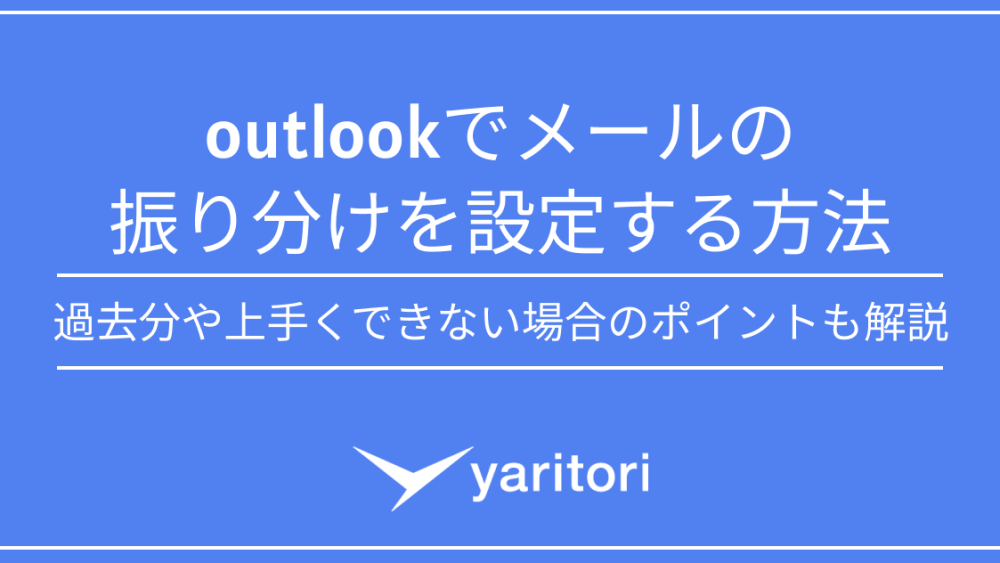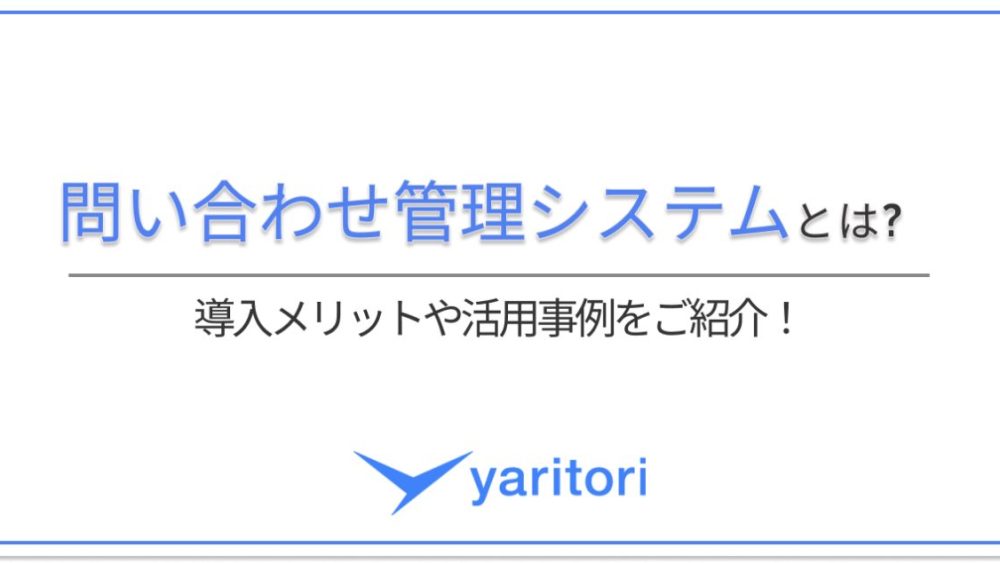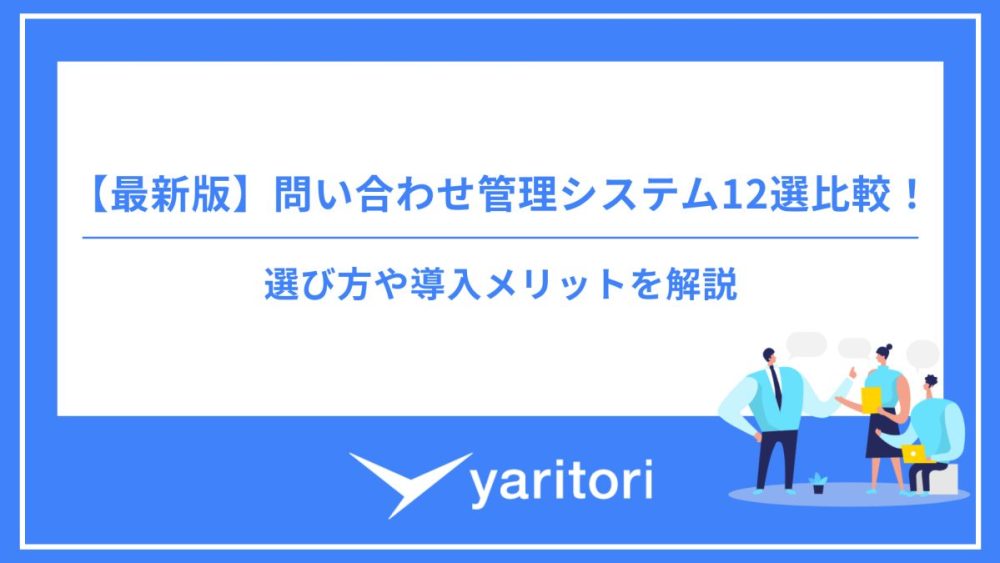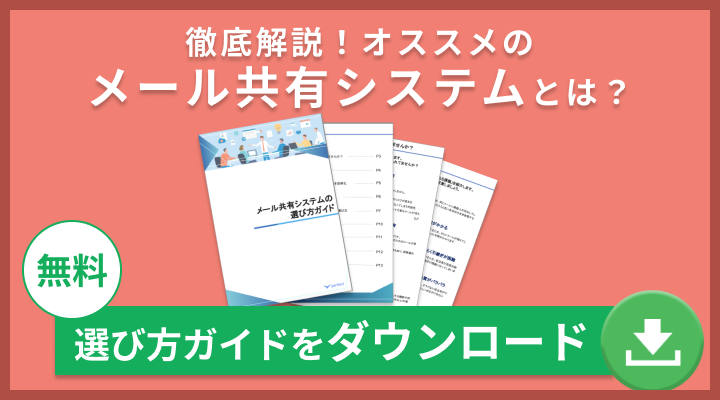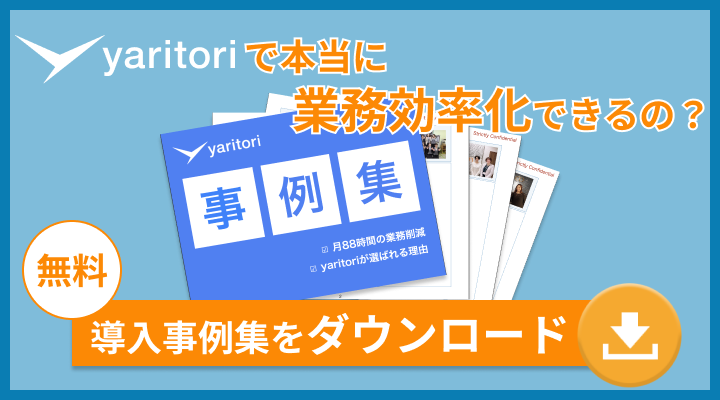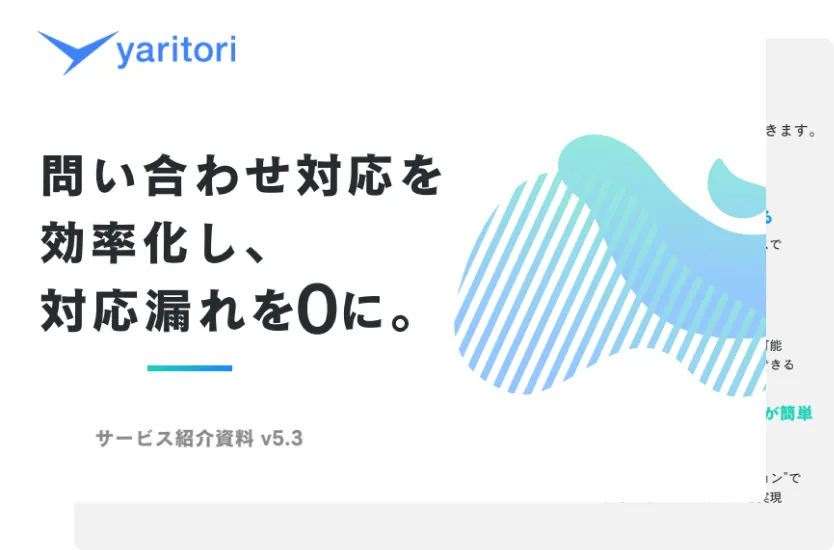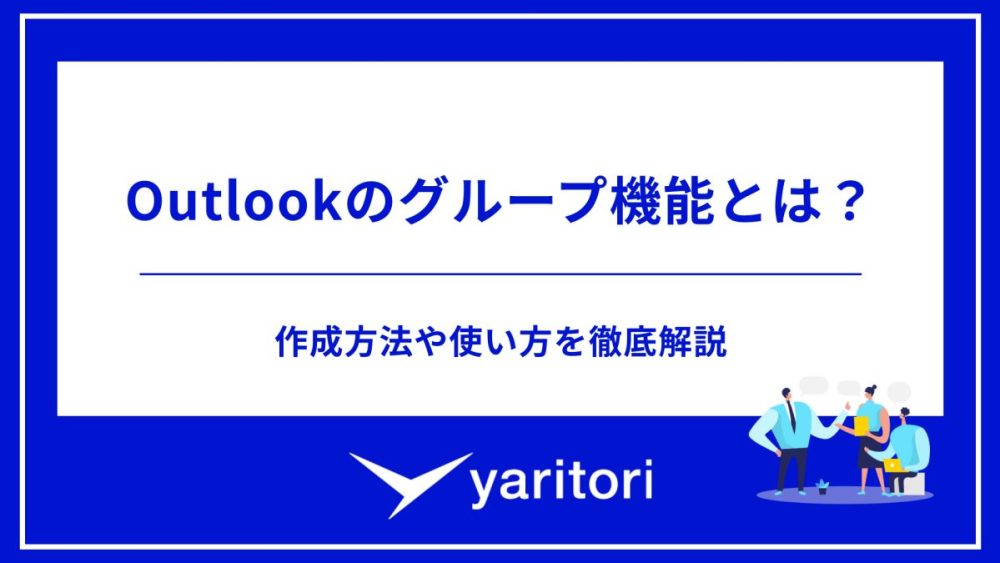
Outlookのグループ機能とは、複数のメールアドレスを1つの名前のグループにまとめ、グループメンバー全員に同じメールを送信することができる機能です。
同じ部署やプロジェクトのメンバーなどよく連絡をとりあうメンバーにまとめてメールをおくりたいときに活用することができます。
メールを送るごとにメールアドレスを追加・確認することが手間などの課題を解決することができるので、日々のメール対応の効率化に役立ちます。
この記事では、Outlookのグループ機能について、グループの作成方法から使い方まで解説します。Outlookのグループ機能を初めて試してみたい方にオススメです!
たくさんのメール管理にお悩みの方は、メール共有システムの「yaritori」がおすすめです。
・業界最安水準
・複数人で管理可能
・対応状況の見える化
・メールごとにチャットで情報共有
・最新AIで文章の自動生成や翻訳・丁寧語への変換
サービス概要・ご利用事例などを記載したサービス資料をお送りしますので、お気軽にご請求ください。
Outlookのグループとは
Outlookのグループとは、チームなどの複数名を前提とした仕組みであり、登録したメンバーに対してメールを一斉送信できる機能です。グループ用のメールアドレスを指定し、メール送信ボタンを押せば、送りたいメンバー全員に同じ内容を送付できます。
個別にメールアドレスを指定する必要がなく一括で操作が完了するため、業務効率化につながるでしょう。
メーリングリストとの違い
Outlookのグループと類似する機能として、メーリングリストが挙げられます。メーリングリストは、複数の送り先に同じ内容を送信できる仕組みです。
Outlookのグループとメーリングリストには、複数の相手に「同じ内容を一斉送信できる」という共通点がある一方で、以下の違いがあります。
【メールを返信できる人】
メーリングリストでは、リストに登録された人のみが返信できるため、仮に「Aさん・Bさんの2名」がリストに登録されていれば、Aさん・Bさんのみが返信可能です。Outlookのグループ機能では、グループに登録されていない人も返信できます。
【送信元の表示状況】
メーリングリスト経由で受信したメールに、返信を試みると、返信した人のメールアドレスが相手に表示されます。一方でOutlookのグループ機能からメールを受信し、そのメールに返信すると、グループメールのメールアドレスが表示されます。
メーリングリストとの違いを詳細に知りたい方は以下の記事をご参考下さい。
Outlookのメーリングリストとは?仕組みや作り方を解説
Outlookのグループ機能を活用するメリット
Outlookのグループ機能を活用すると、以下のようなメリットが期待できます。
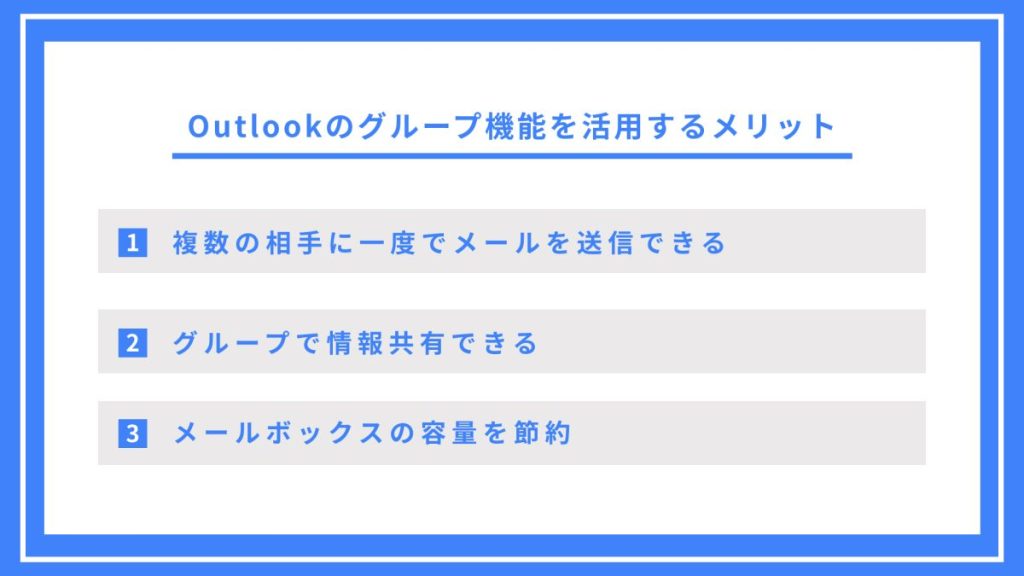
複数の相手に一度でメールを送信できる
たとえば100人に同じメールを送信したい場合、100名分のメールを作成し、個別にメールアドレスを打ち込むため、多大な労力がかかるでしょう。Outlookのグループ機能であれば、一斉送信用のメールアドレスを作るだけで、一度で100人に同じ内容を送信できます。
グループで情報共有できる
グループメールに返信すると、返信内容も「グループメール内のメンバー」に共有されます。メールの送受信状況についても、グループメール内のメンバー全員がチェックできるため、進捗状況の共有も可能です。
メールボックスの容量を節約
たとえば10名に同じ内容を送信したい場合、グループメールを活用せず、個別に10通のメールを送信すると、10通分のデータ容量が消費されます。一方でグループメールを活用すれば、1通のメールを送るだけで10人に一斉送信されるため、9通分の容量を節約できます。
たくさんのメール管理にお悩みの方は、メール共有システムの「yaritori」がおすすめです。
・業界最安水準
・複数人で管理可能
・対応状況の見える化
・メールごとにチャットで情報共有
・最新AIで文章の自動生成や翻訳・丁寧語への変換
サービス概要・ご利用事例などを記載したサービス資料をお送りしますので、お気軽にご請求ください。
Outlookグループの作成方法
ここでは、Outlookグループの作成方法について解説します。作成手順は、以下の通りです。(※ここでは、Windowsのパソコンでの作成方法を紹介します。)
1、Outlook for Windowsを開く
まずは、「Outlook for Windows」を開きます
2、ホーム→新しい電子メール→新しいグループをクリック
「ホーム→新しい電子メール→新しいグループ」をクリックします。
「新しいグループ」が表示されない場合は、会社サイドで設定を無効にしている可能性があるため、担当者に確認してみてください。
3、グループ詳細を入力
登録したいグループについて、名前・説明・分類などを入力します。
【名前】
グループの方向性などがわかるよう、グループ名を入力します。
(例:社員総会の実行メンバー)
【説明】
他のユーザーが、グループの目的や活動内容を理解できるよう、説明を記載します。
(例:20××年×月開催の社員総会について、企画・実行を行なう)
【分類】
グループに対し、最適な分類項目を選択します。分類内容は、企業で設定しているため、適切な内容が見つからない場合には、設定を担当した人に確認しましょう。
(例:【イベント】を選択)
【プライバシー】
パブリックまたはプライベートを選択します。
パブリックを選ぶと、組織の全員がグループメールの内容をチェックできます。プライベートを選択すると、承認された人でなければ内容を確認できません。
(例:プライベートを選択)
【すべてのグループの会話とイベントをメンバーの受信トレイに送信します】
チェックを入れると、他のワークスペースに移動せずとも、受信トレイ内の会話をチェックできます。
【作成】
すべての詳細を入力したら、作成ボタンを押して完成です。
画像引用元:Outlookでグループを作成する
たくさんのメール管理にお悩みの方は、メール共有システムの「yaritori」がおすすめです。
・業界最安水準
・複数人で管理可能
・対応状況の見える化
・メールごとにチャットで情報共有
・最新AIで文章の自動生成や翻訳・丁寧語への変換
サービス概要・ご利用事例などを記載したサービス資料をお送りしますので、お気軽にご請求ください。
Outlookのグループの使い方
ここでは、Outlookグループの使い方について解説します。
メールの送信方法
1、メールを送信する際には、ページ上部の「メッセージの作成」をクリックします。
2、宛先で送信したいグループを選び、件名のメッセージを入力後、送信をクリックすれば送信完了です。
画像引用元:Outlook.com またはOutlook on the webでグループに電子メールを送信する
グループの編集
1、グループを編集する際には、左のウインドウ内にある「グループ」の中から、編集したいグループをクリックします。
2、メッセージの上部にある「・・・」を選びます。
(※・・・では、さまざまな設定ができます。)
3、その後、「グループの編集」を選び、必要な編集を行ない「保存」をクリックしたら完了です。
画像引用元:Outlook.com グループを編集または削除する
メンバーの追加、削除
1、左側フォルダ内の「グループ」から、追加または削除したいグループをクリックします。
2、「グループ」リボンで、「メンバーの追加」または「メンバーの削除」をクリックします。
3、メンバーを追加、または削除を実施します。
【メンバーを追加する場合】
「メンバーの追加」ボックスに名前またはメールアドレスを記載したうえで、ユーザー検索で「追加したいメンバー」を選びます。
【メンバーを削除したい場合】
「グループの編集」ボックスで削除したいメンバーを選び、【×】をつけます。
4、OKをクリックしたら完了です。
画像引用元:Outlook でグループ メンバーを追加および削除する
たくさんのメール管理にお悩みの方は、メール共有システムの「yaritori」がおすすめです。
・業界最安水準
・複数人で管理可能
・対応状況の見える化
・メールごとにチャットで情報共有
・最新AIで文章の自動生成や翻訳・丁寧語への変換
サービス概要・ご利用事例などを記載したサービス資料をお送りしますので、お気軽にご請求ください。
複数人でのメール共有なら「yaritori」
Outlookのグループ機能は、メールの一斉送信によって、メール管理を効率化することを目的としています。一方で、カスタマーサポートや予約受付のように、複数名が連携しメール対応を行なう機会が多い場合には、メール共有システムの方が適するでしょう。
メール共有システムは、1つのメールアドレスをチームメンバーで共有し、届いたメールをメンバー全員で対応できる仕組みです。メールの送受信状況やメンバーの対応可否も共有できるため、対応モレや重複対応などのリスクを軽減できます。
メール管理なら、メール共有システム「yaritori」がおすすめです。メールの一元管理が可能であり、ステータス機能によって、対応可否も一目瞭然です。メール対応をする担当者も即座に設定できるため、スムーズな対応が実現するでしょう。
まとめ
一斉送信をする機会が多いOutlookユーザーは、グループ機能を活用することで、効率的なメール管理が実現します。Outlookのグループ機能は便利であるものの、一斉送信でのCCメールを大量に送ることで、大事なメールが埋もれてしまうケースも見受けられます。
メール共有システム「yaritori」では、個人アドレス以外にも、複数人で管理している共有アドレスの管理が可能です。「support@」などの複数人で管理しているアドレスを関係者で共有すれば、CCによる情報共有が不要となり、メールの量が減るのはもとより、本当に必要なメールのみを共有できます。
適切なメール管理を実現したい場合には、この機会に「yaritori」の利用をしてみてください。
たくさんのメール管理にお悩みの方は、メール共有システムの「yaritori」がおすすめです。
・業界最安水準
・複数人で管理可能
・対応状況の見える化
・メールごとにチャットで情報共有
・最新AIで文章の自動生成や翻訳・丁寧語への変換
サービス概要・ご利用事例などを記載したサービス資料をお送りしますので、お気軽にご請求ください。