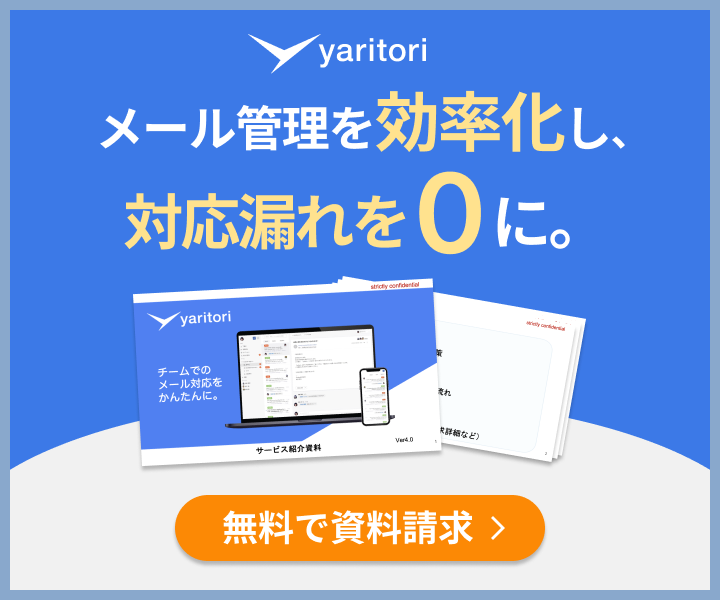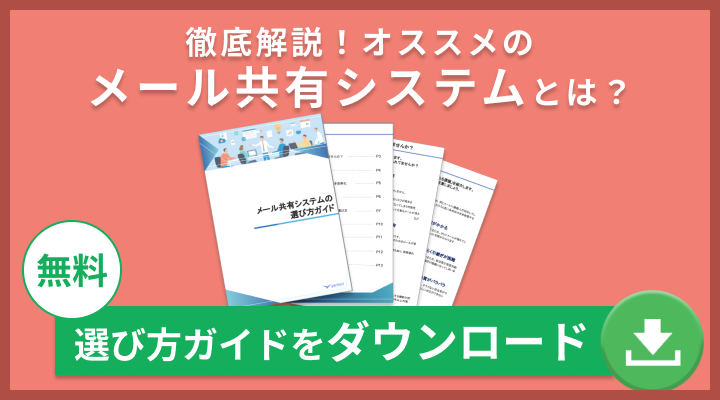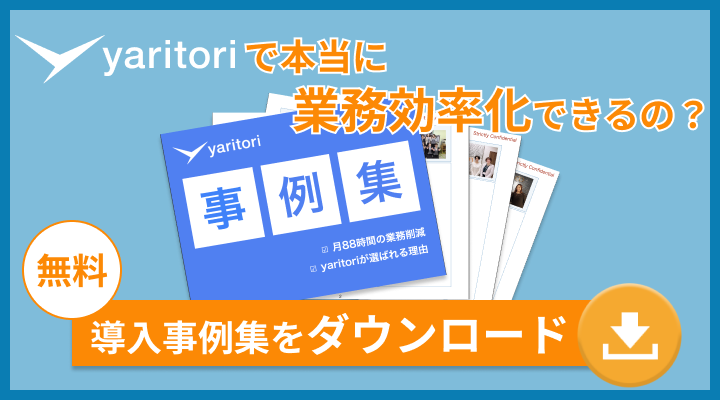「以前送ったメールと同じ文面のメールを送りたいけど履歴を遡るのが手間」「同じ内容のメール作成に時間を取られている」このような悩みをお持ちではないでしょうか?
短い文ならまだしも、長文メールとなると1からメールを作成するのは時間も労力も消費してしまいますよね。Gmailの「テンプレート機能」なら事前に保存したテンプレート(返信定型文)を瞬時に呼び出すことができ、同じメールを作成する手間を削減できます。
この記事では、Gmailでのテンプレートの設定・編集・削除方法から、宛先を組み込む方法まで解説していきます。
Gmailのテンプレート設定方法
テンプレートの設定から実際に定型文を挿入するまでのやり方を解説していきます。
①テンプレートを有効化
まずはテンプレートの有効化を行います。
【手順】
1.Gmail画面右上にある歯車マークを選択し「すべての設定を表示」をクリック
2.「詳細」タブを選択し「テンプレート」の欄から「有効にする」にチェックを入れる
3.画面最下部の「変更を保存する」をクリック
②新規テンプレートを作成
有効化が完了したらメール作成画面からテンプレートを作成します。
【手順】
1.Gmailからメール作成画面を開く
2.件名・本文欄に保存したい文面を記載
3.メール作成画面右下の「︙」をクリック
4.メニュー内から「テンプレート」→「下書きをテンプレートとして保存」→「新しいテンプレートとして保存」の順で選択
5.「新しいテンプレート名の入力」画面が表示されるのでテンプレート名を入力して保存をクリック(テンプレート名は文面挿入時そのまま件名として使用されます)
③テンプレートを挿入
作成したテンプレートをメール本文に挿入してみましょう。
【手順】
1.Gmailからメール作成画面を開く
2.メール作成画面右下の「︙」をクリック
3.メニュー内から「テンプレート」を選択し「テンプレートの挿入」欄から挿入したテンプレートをクリック
4.選んだテンプレートが文面に挿入される
【Gmail】テンプレートの編集方法
「テンプレートの内容を一部変更したい」そんなときは登録済みテンプレートを編集しましょう。テンプレートの編集方法は以下の通りです。
【手順】
1.Gmailからメール作成画面を開く
2.編集したいテンプレートを挿入
3.変更したい箇所を編集
4.メール作成画面右下の「︙」をクリック
5.メニュー内から「テンプレート」→「下書きをテンプレートとして保存」の順で選択
6.「テンプレートの上書き」欄から上書きしたいテンプレートをクリック
7.「保存」をクリック
【Gmail】テンプレートの削除方法
使わなくなったテンプレートを削除したいという方もいるのではないでしょうか。
ここでは登録済みテンプレートの削除方法を解説していきます。
【手順】
1.Gmailからメール作成画面を開く
2.メール作成画面右下の「︙」をクリック
3.メニュー内から「テンプレート」→「テンプレートの削除」の順で選択
4.「テンプレートの削除」欄から削除したいテンプレートをクリック
5.「削除」をクリック
テンプレート機能の注意点
標準装備、なおかつ無償で使えるGmailの「テンプレート機能」。メール作成を効率化してくれる便利な機能ですが、注意点もあります。
宛先は保存できない
Gmailのテンプレート機能で保存できるのは「件名」と「本文」のみです。宛先はテンプレートとして保存できないため、メール作成時にその都度呼び出す必要があります。ただし「Gorgias Templates」という拡張機能を導入すれば宛先の登録も可能です。
「Gorgias Templates」の詳細はこちら。
メンバー同士で共有できない
複数人でメール対応を行っている場合など、テンプレートを共有したいシーンもありますよね。残念ながらGmailユーザー同士であってもテンプレートの共有はできません。テンプレートを共有したい際は文面をコピーし、チャットやメールを通して共有する必要があります。
スマホは利用できない
残念ながらスマホではテンプレート機能を利用することができません。スマホアプリ版「Gmail」にはテンプレート機能が実装されていないからです。(※2021年11月時点)
今後アップデートで機能が追加される可能性もありますが、現段階ではGmailのテンプレート機能を使うにはPCが必須です。
拡張機能を追加することで宛先の保存も可能に
通常版では宛先の保存ができないGmailのテンプレートですが「Gorgias Templates」というChrome拡張機能を導入することで宛先の登録も可能です。その他にもタイトル、宛名、添付ファイルまで登録することができます。通常版テンプレートの上位互換と言えるでしょう。
また、無料でインストールできるためコストもかかりません。もっと便利にテンプレートを使いたいという方はぜひ導入してみてください。
【「Gorgias Templates」のインストールはこちらから】
複数人でテンプレートを共有するならメール共有システム「yaritori」
「yaritori」とは、複数人でのメール対応を効率化するクラウド型のメール共有システムです。複数アドレスの一元管理、対応状況のステータス管理、メールごとのチャット機能でスムーズなメール対応を実現します。もちろんGmailに届くメールも共有可能です。
また、Gmailのテンプレート機能ではできなかったこともできるようになります。具体的には以下の通りです。
- 宛先の登録
- メンバー間でのテンプレート共有
- スマホで利用可能
より機能性の高いテンプレート機能でメール作成業務を効率化したい方にも、yaritoriはオススメです。
「yaritori」は、1ユーザー980円から利用できます。サービス概要・導入事例などがわかる資料をお送りしますので、お気軽に資料請求をしてください。
ステータス管理で対応漏れ・二重対応防止
届いたメールを「未対応」「対応済み」といったステータスで表示し、チーム内のメール対応状況を可視化します。未対応のメールをひと目で把握できるため「対応漏れ」を起こす心配もありません。
対応中のメールには自動でロックがかかり、他の人は返信できなくなります。これにより対応済みのメールに他のメンバーが返信してしまう「二重対応」を防止します。
テンプレートの共有で対応品質の統一
カテゴリーごとに複数のテンプレートを登録可能です。登録したテンプレートはチーム内で共有でき、迅速なメール対応と対応品質の統一を実現します。
担当者の変更時や新入社員がチームに加わった際に起きがちな「対応品質の属人化」を防止し、お客様満足度を高められるでしょう。
メールごとのチャットで気軽に相談
メールごとにメンバーとチャットできる機能が備わっています。近くに同僚や上司がいない際も、気軽に対応方針の相談や情報共有を行えます。
「yaritori」は、1ユーザー980円から利用でき、多くの企業さまに「使いやすさ」で選ばれているメール共有システムです。サービス概要・導入事例などがわかる資料をお送りしますので、お気軽に資料請求をしてください。
まとめ|テンプレート機能でメール作成業務の効率化を
同じ文面のメールを作成する手間は「テンプレート機能」で削減できます。Gmailのテンプレート機能は無料で使える分、宛先が導入できなかったり、他のメンバーと共有できなかったりと、万全ではない部分もあります。
複数人でテンプレートを共有し、メール作成業務を効率化したいという方は「メール共有システム」の導入を検討してみてはいかがでしょうか。
メール共有システム「yaritori」は、テンプレート機能をはじめ、複数人でのメール共有をかんたんにする機能が多数備わっています。「メール対応業務を効率化したい」という方はお気軽にご相談ください。
メール共有システムについてさらに詳しく知りたい方は「【徹底解説】メール共有システムとは?メリットと活用事例を紹介」をご覧ください。

メール対応の効率化から始めるAI・DXツール「yaritori(ヤリトリ)」メディア編集部。
営業・CSなど対外的なメール対応が多い方向けに、問い合わせ対応・顧客管理・一斉送信に関する情報や、AI・DXなどの最新テクノロジー情報を発信します。