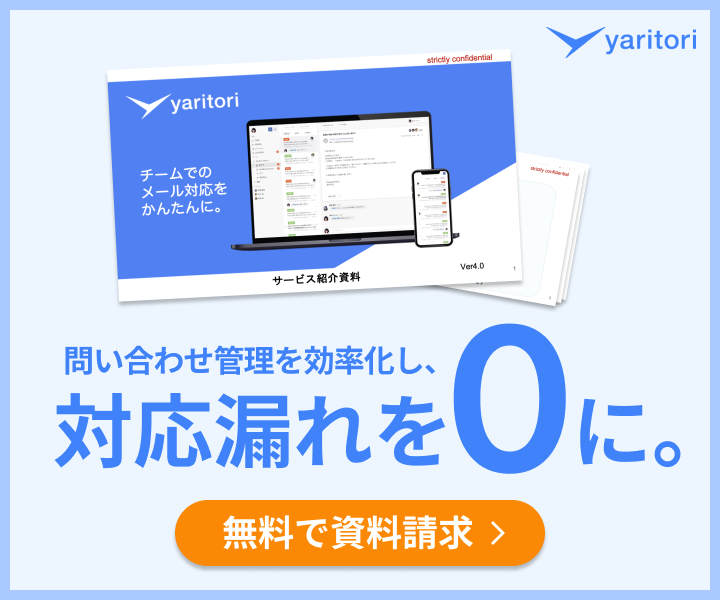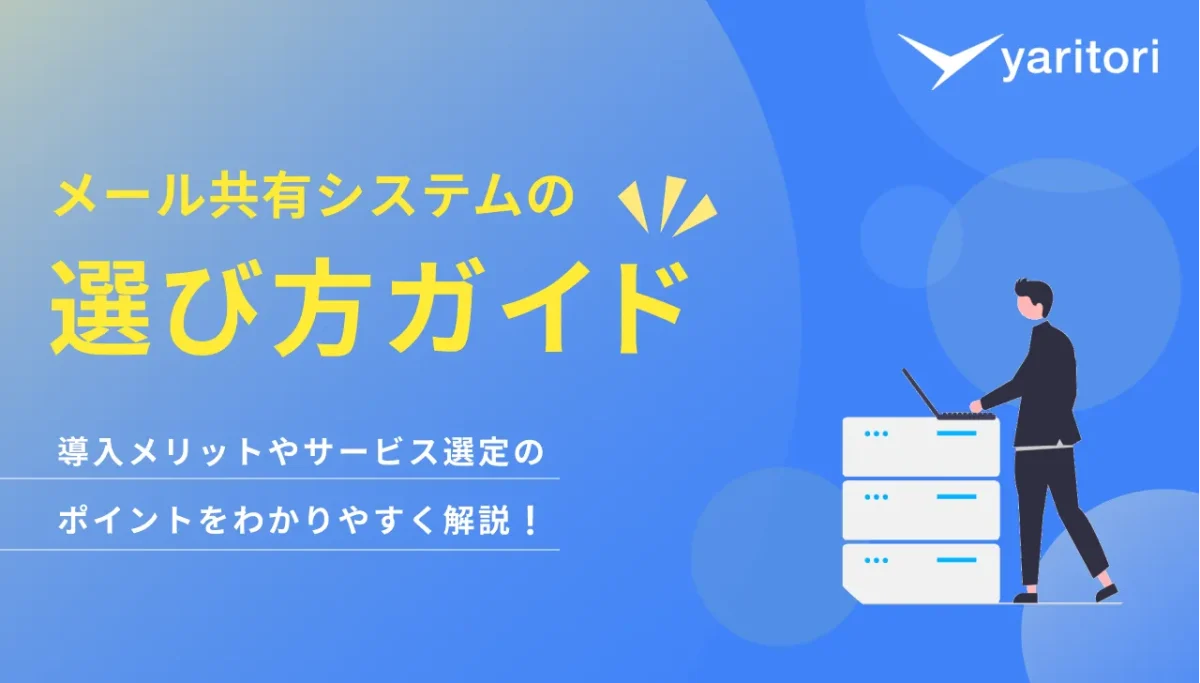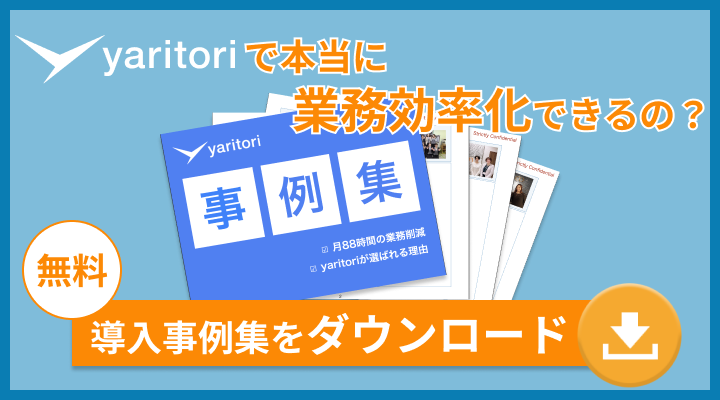GmaのlToDoリストは受信メールをタスクとして管理できる機能です。重要なメールを見逃したり、対応を忘れてしまうことを防ぐことができます。
カスタマーサポートや営業などメールでのやり取りが多い部署の利用がおすすめです。また、ToDoリストは複数人で共有もできるのでチームメンバーがどのようなタスクを抱えているか、見えるかにも繋がります。
この記事では、Gmailを活用したタスク管理の方法やコツ、共有の仕方について詳しく解説します。効率的なタスク管理をしたい方におすすめです。
「yaritori」は、1ユーザー1,980円から利用できる最新AI搭載のメール管理ソフトです。現在、業界規模問わず200社以上の企業様に導入されているサービスです。初期費用や最低契約期間もなく、初めてのツール導入でもリスクなく導入が可能です。
サービス概要・導入事例などがわかる資料を無料でお送りしますので、お気軽に資料請求してください。
Gmailのタスク管理で有効なToDoリストとは
GmailのToDoリストは、受信メールをタスク化する機能です。
メールをToDoに追加することで、重要なメールを見逃したり、対応を忘れてしまうことを防ぐことができます。また、期日を設定してリマインダーを受け取ることも可能です。
Googleカレンダーとの連携により、タスクのスケジュール管理も一元化できます。
チームメンバーとToDoリストを共有することで、チームメンバーがどのような案件を抱えているのか、タスクの見える化にも繋がります。
「yaritori」は、1ユーザー1,980円から利用できる最新AI搭載のメール管理ソフトです。現在、業界規模問わず200社以上の企業様に導入されているサービスです。初期費用や最低契約期間もなく、初めてのツール導入でもリスクなく導入が可能です。
サービス概要・導入事例などがわかる資料を無料でお送りしますので、お気軽に資料請求してください。
GmailでToDoリストを使ってタスク管理する方法
Gmailでタスクを管理する方法は、大きく以下の3つに分けられます。
・タスクを作成する
・タスクを追加する
・タスクを完了する
上記の3つで、基本的な管理が可能です。それぞれどのように行うか解説します。
タスクを作成する
直接タスクを作成するには、画面右側の縦に並んだアイコンから、チェックマークのアイコンをクリックします。
ToDoリストを表示させたら、「タスクを追加」ボタンを押しましょう。
タスクのタイトル名を入力すれば、自動で保存されます。
タイトル名の下にある部分では、日時や詳細情報も設定可能です。
タスクを追加する
メールを読んだ後に、内容を踏まえてタスクを追加する方法もあります。まずタスクを追加したい内容が記載されたメールを開きましょう。
メール右上部にある「・」が縦に3つ並んだアイコンをクリック。チェックマークのアイコンが付いた「ToDo リストに追加」を選べば、右側にウインドウが表示されます。タスク名は、メールの件名が自動入力されるので、必要に応じて変更しましょう。
なお、メールリストとToDoリストが表示された状態であれば、メールをToDoリストにドラッグ&ドロップしてタスク追加も可能です。
タスクを完了する
作成したタスクが完了したときの手順を解説します。タスクを完了させないと重複してしまい、ミスにつながるでしょう。常に最新の状態にしておくのがベストです。
タスクを完了するにはまず、画面右側のバーからチェックマークのアイコンをクリック。
一覧表示されたタスクリストから、完了したタスクのタイトル左側、◯にチェックを入れれば完了です。
なお、完了したタスクを元に戻したい時は、ToDoリスト最下部の「▶︎完了」をクリック。
一覧表示されているタスクのチェックマークを外せば、もう一度ToDoリストに移動します。
訂正が必要な場合など、うっかり完了してしまった場合はこちらから元に戻しましょう。
「yaritori」は、1ユーザー1,980円から利用できる最新AI搭載のメール管理ソフトです。現在、業界規模問わず200社以上の企業様に導入されているサービスです。初期費用や最低契約期間もなく、初めてのツール導入でもリスクなく導入が可能です。
サービス概要・導入事例などがわかる資料を無料でお送りしますので、お気軽に資料請求してください。
GmailでToDoリストを使ってタスク管理するときに使える便利機能
基本的な機能に加え、以下を知っておくとさらにタスク管理が効率的に行えます。
・タスクの詳細を追記する
・サブタスクを設定する
・Googleカレンダーと連携する
特にGoogleカレンダーとの同期は、スケジュールを忘れないために有効なのでご活用ください。
タスクの詳細を追記する
タスクに詳細情報を追加すれば、後で見返した時に状況を素早く把握できます。まず、画面右側のバーからチェックマークのアイコンをクリック。
ToDoリストに表示されたタスクをクリックすると、タイトル下に「詳細」と表示されます。こちらをクリックすれば、説明や注意点、関連リンクなども自由に記入できるので、活用しましょう。
サブタスクを設定する
大きなタスクを小さな作業に分割すると、進捗管理が容易になります。Gmail のToDoリストでは、メインタスクの下にサブタスクを追加可能です。
まず、タスクリストからサブタスクを設定したい項目にカーソルを合わせて右クリック。「サブタスクを追加」と表示されるので、必要な数のサブタスクを作成しましょう。
なおサブタスクは、メインタスクを完了させると同時に完了されます。わざわざ1つずつサブタスクを完了させる必要がないので効率的です。
Googleカレンダーと連携する
メール内容をカレンダーに落とし、スケジュール設定をする方法です。通知も設定できるので、タスクを忘れずに管理できます。
まず、受信メールのリストを表示させましょう。
そのまま右側のバーから「カレンダー」のアイコンをクリック。画面右側にスケジュールのタイムラインが表示されるはずです。
あとはメールリストから、任意の時間にメールをドラッグ&ドロップすれば、詳しい設定項目が表示されます。しばらくしても設定項目が表示されない場合は、もう一度スケジュールのパネルをクリックしましょう。
詳細項目の一番下、ベルのマーク「通知」を設定すればアラームを鳴らせるので、タスクを忘れず便利です。なおカレンダーにタスクが表示されない場合は、連携の設定を見直してください。
Googleカレンダーを開き、画面左側の「ToDoリスト」のチェックボックスにチェックを入れると、タスクが表示されます。
GmailでToDoリストを共有する方法
Gmailから直接ToDoリストを共有する方法はありませんが、以下の手順で共有が可能です。
まず、Googleカレンダーを活用してスケジュールを共有する方法。パソコンでGoogleカレンダーを開きます。
画面右上の設定アイコンから、設定画面を開きましょう。
画面左側に「マイカレンダーの設定」が表示されるので、共有したいカレンダーをクリック。リストが表示されるので、「特定のユーザーまたはグループと共有する」を選びます。
「ユーザーやグループを追加」をクリックするとメールアドレスが入力できます。
共有相手のアドレスを入力したら「送信」を押せば完了。
相手にカレンダー共有のURLが送信されます。
もう1つは、メールを転送して相手にToDoリストへ追加してもらう方法です。
まず、共有したいメールを開きましょう。
メール右上部にある「・」が縦に3つ並んだアイコンをクリックして「転送」を選び、共有相手のアドレスを入力。
送信したら、相手に操作してもらってToDoリストへ入れてもらいます。
「yaritori」は、1ユーザー1,980円から利用できる最新AI搭載のメール管理ソフトです。現在、業界規模問わず200社以上の企業様に導入されているサービスです。初期費用や最低契約期間もなく、初めてのツール導入でもリスクなく導入が可能です。
サービス概要・導入事例などがわかる資料を無料でお送りしますので、お気軽に資料請求してください。
GmailでToDoリストを使ってタスク管理をする際のコツ
Gmailでのタスク管理では、以下の2つの機能も知っておくと便利です。
・ラベルの活用
・スターの活用
それぞれの使い方について解説します。
ラベルの活用
Gmailにはラベル機能があり、任意のフレーズを表示させられます。
「緊急」や「今週中」といったラベルを作成し、関連するメールやタスクに適用しておけば、業務を効率的に進められます。
ラベルをつけるには、まずメールを選びましょう。
メールを選んだ状態で、上部のツールバーから「・」が縦に3つ並んだアイコンをクリック。
「ラベルを付ける」にカーソルを合わせると、右にポップアップが出るので、任意のラベルを選びます。
該当するラベルが無いときは、ポップアップ下部に「新規作成」があるので、新しいラベルを作成しましょう。
スターの活用
特に重要で緊急性の高いタスクには、スターを付けて目立たせましょう。視覚的に気がつきやすく、パッと目に入るので、タスクの抜けを防げます。
スターを付ける方法は非常にシンプルです。
メールの本文を表示させたら、上部に☆マークがあるので、クリックして★マークにすれば完了。
画面左側の「スター付き」をクリックすれば一覧で表示させることも可能です。
「yaritori」は、1ユーザー1,980円から利用できる最新AI搭載のメール管理ソフトです。現在、業界規模問わず200社以上の企業様に導入されているサービスです。初期費用や最低契約期間もなく、初めてのツール導入でもリスクなく導入が可能です。
サービス概要・導入事例などがわかる資料を無料でお送りしますので、お気軽に資料請求してください。
メールのタスク管理をするならyaritori
Gmailの機能を活用すれば、効率的なタスク管理が可能です。しかし、大量のメールを処理しながら複数のプロジェクトを管理する場合、共有工数の手間がかかり、共有漏れが発生する可能性があります。そこでおすすめなのが、メール共有システム「yaritori」です。
yaritoriとは、Onebox株式会社が提供するメール共有システムで、複数のメールアドレスに届いたメールを1つの画面で一元管理できます。サービス提供開始から約4年で、導入実績は200社を突破しました。
おもな機能を以下にあげます。
・ステータス管理:誰がどのメールに対応しているかわかり、二重対応や対応漏れを防げる
・チャット機能:メールごとにリアルタイムで会話ができ、スムーズな対応ができる
・AI機能:メールの定型文や返信を自動生成できるため、メール本文の制作に手間がかからない
初期費用や最低利用期間もなく、月額1,980円で利用できるため、導入コストも削減できます。まずは7日間の無料トライアルを使ってyaritoriの使いやすさを体験してください。
まとめ
Gmailはメーラーとしての機能はもちろん、直感的にタスク管理が行えるため、業務の効率化にも役立ちます。メールを読みながらタスクを追加したり、スケジュールに落としたりすることも可能です。
タスクの共有はひと手間かかりますが、Googleアカウントを持っている人同士であれば、複数のアプリをまたいでタスクが管理できます。また、ラベルやスター機能は視覚的にわかりやすく、スタッフの能力と関係なく重要度や緊急性が共有できるため、ミス防止につながるでしょう。
なお、業務上のミスを減らし、タスク管理をより効率化させたい場合はyaritoriの導入がおすすめです。対応ステータスによってメールを自動的に分類し、対応漏れや重複を防げます。複数のアドレスを一括で管理でき、対応を一元化できるメリットもあるため、yaritoriの導入を検討してみてください。