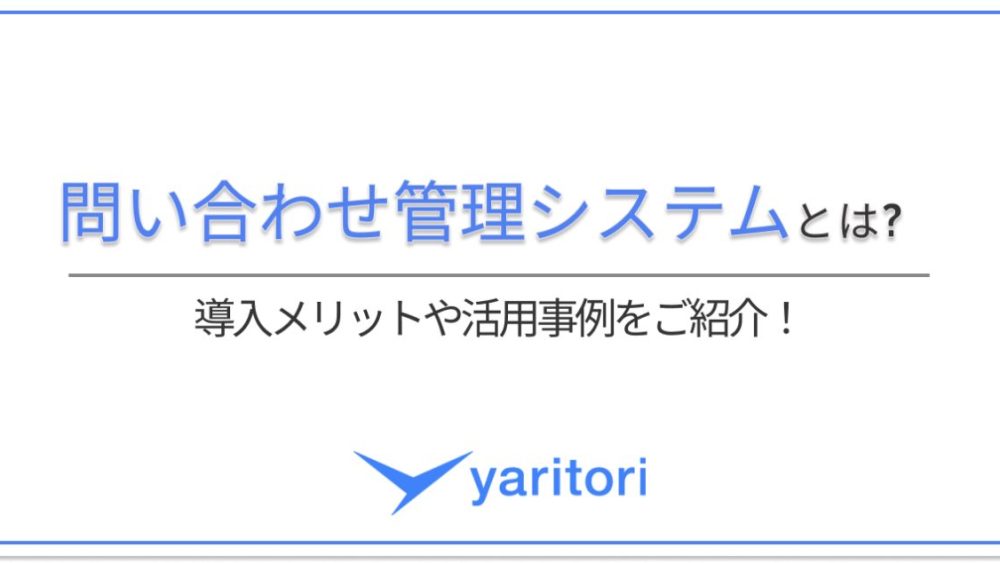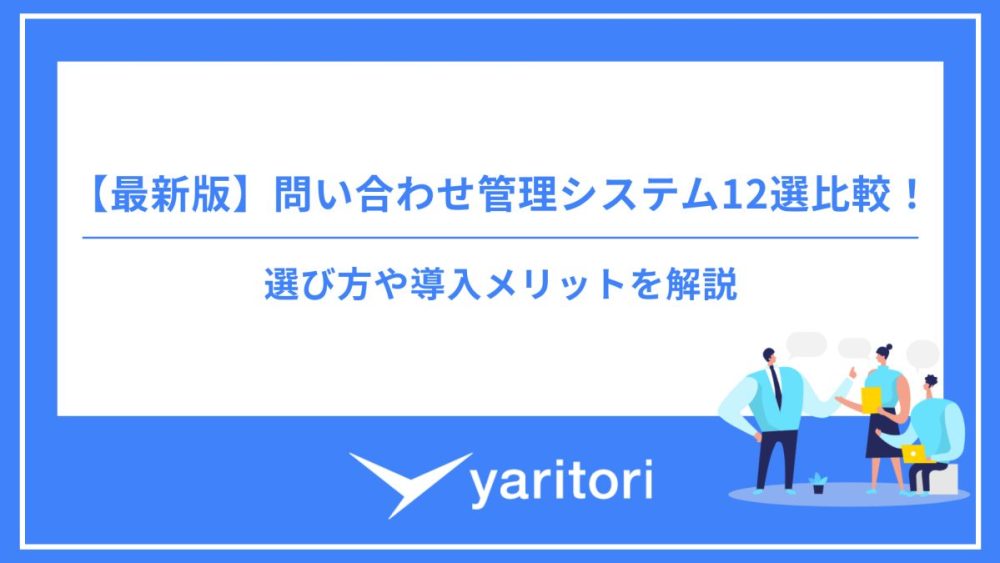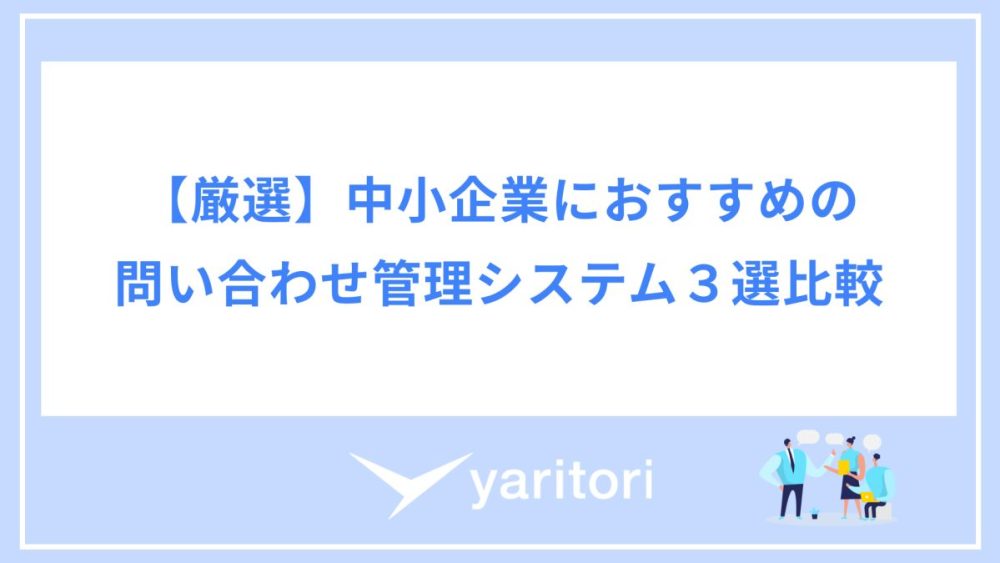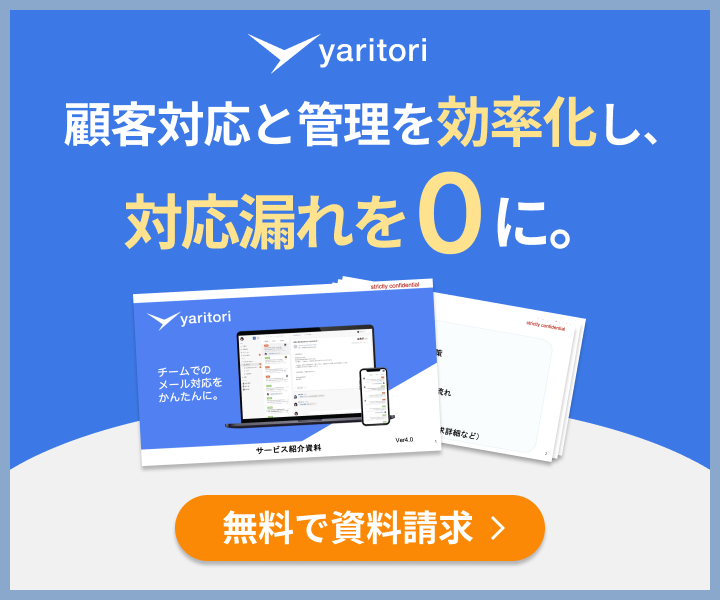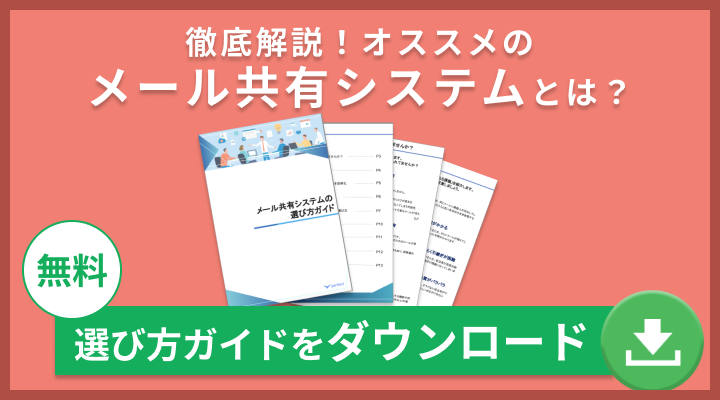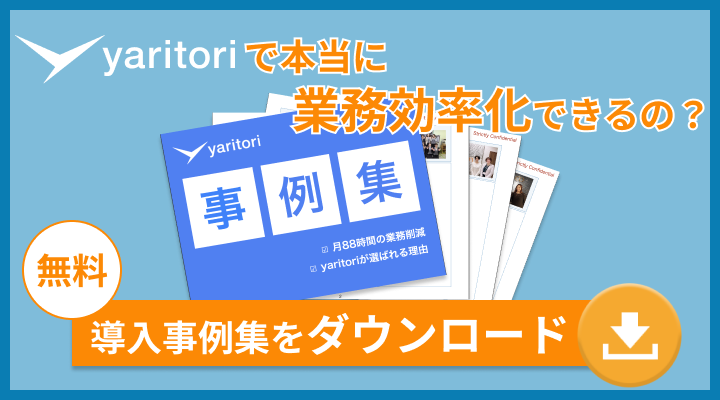Gmailを顧客からの問い合わせ窓口に使用し、Chatworkを社員間の連絡ツールに使用している企業もあるでしょう。個々で利用していた場合、操作画面の切り替えやメール本文のコピー&ペーストなどが頻繁に発生するため、業務効率が低下します。
ChatworkとGmailを連携させると、Gmailへ届いたメールをグループチャットから確認できます。ChatworkでGmaiに届いたメールを表示するには、どのような設定をすればいいでしょうか。
この記事では、ChatworkとGmailを連携させる条件や手順に関してご紹介します。問い合わせメールをGmailで受け付け、普段のコミュニケーションはChatworkを利用している企業におすすめです。
「yaritori」は、Chatworkと連携することでメール対応の工数を削減するツールです。初期費用・最低契約期間もなく、7日間の無料トライアルをすぐにお試しいただけます。
サービス概要・導入事例などがわかる資料を無料でお送りしますので、お気軽に資料を請求してください。
ChatworkとGmailの連携方法
特定の条件を満たすと、ChatworkとGmailの連携を実現できます。ChatworkとGmailを連携させるために必要な条件を以下で紹介します。
・Google WorkSpaceの有料プランを利用
・ChatworkのAPIトークンを活用
Google WorkSpaceとChatworkを連携させる場合
Google WorkSpaceとChatworkを連携させる場合は、Zapierで新たに有料アカウントを作成しなければなりません。Zapierとは、2,000種類以上の外部サービスと連携しているノーコードツールです。アプリやシステムを組み合わせ、さまざまな業務を自動化できます。
トリガーの設定によって、Chatwork上でグループチャットやタスクを作成できます。
※トリガーの設定とは、どのタイミングでChatwork上にメールの通知を表示させるか、決めるための作業
ChatworkのAPIトークンを活用する場合
Google WorkSpaceやZapierで有料プランを利用する必要はありません。ただし、ChatworkやGmail上で設定作業をおこなう必要があります。加えて、Zapierと連携したときと比べると、実行可能な作業数も少ないです。
ChatworkとGmailの連携によって実現できること
ChatworkとGmailの連携によって、実現できる内容は以下の2つです。
・グループチャットへメール受信の通知
・タスクの作成
Zapierと連携した場合は、Chatworkに届いたメールに対してタスクを設定できます。
グループチャットへメール受信の通知
Gmailに届いたメールをChatworkのグループチャットで確認できます。他の社員とコミュニケーションを取りながら、Chatwork上で重要なメールの確認ができます。Gmailでの受信状況を定期的に確認する必要はありません。
また、トリガーの設定内容によっては、特定の宛先やキーワードが含まれたメールだけをChatwork上に表示できます。Chatwork上で自動通知可能なメールの例を以下にまとめました。
・新着メール
・添付ファイル付きのメール
・特定の顧客や取引先からのメール
・設定したキーワードを含むメール
・指定メールアドレス(ラベル名)からのメール
タスクの作成(Zapierのみ)
Zapierと連携した場合のみ、Gmailから届いたメールに対するタスクをChatwork上で作成できます。タスクの作成によって、対応漏れにともなう顧客トラブルの発生を削減できます。
その反面、Chatworkでは1つのメッセージに対して、タスクや期限を1つしか設定できません。トリガーの発生条件によっては、似たような内容のメールを通知した場合、Chatwork上でタスクが次々と作成されます。
タスクが多数作成されると、社員が混乱し重複対応のリスクが高まります。トラブルを避けるため、タスクの作成ルールやトリガーの設定内容を事前に決めておきましょう。
ChatworkとGmailを連携する手順
今回の記事ではChatworkのAPIトークンを活用し、Gmailと連携する手順を紹介します。
1. ChatworkでAPIトークンを取得。Chatworkにログインし、画面右上のユーザー名をクリックすると「サービス連携」が表示されます。
サービス連携をクリックすると、画面左側にAPIトークンが表示される仕組みです。
APIトークンとはアプリ同士を接続する際、接続の許可やユーザー認証をおこなうために必要なコードです。APIトークンをクリックした後、画面中央に文字列が表示されているかを確認してください。
APIトークンはあとで利用するため、文字列の右に表示されたコピーをクリックし、メモ帳に貼り付けます。また、文字列はChatworkの管理者にしか表示されません。連絡の手間を省くため、管理者が設定作業を担当しましょう。
2. 通知用のグループチャットを作成。Gmailに送られたメールを通知するためのチャットルームです。ホーム画面左上の「+」ボタンをクリックし、「グループチャットを新規作成」を選びます。
チャット名や概要を入力したあと、投稿の通知を共有するメンバーをコンタクトに追加します。
ユーザー自身の管理用に作成する場合は、他の方を追加する必要はありません。メンバーの選定後に「作成する」ボタンを押すと、画面左側にチャットルームが表示されます。
3.ルームIDの確認。画面左側から先ほど作成したチャットルームを選び、画面右上の歯車マークから「グループチャットの設定」をクリックしてください。
2で設定したグループチャットの名前と概要に加え、画面下にルームIDが表示されます。
先ほどAPIトークンの文字列を保存したメモ帳に、ルームIDとグループチャットの名前も記載してください。また、ルームIDはグループチャットの管理者にしか表示されません。設定作業は管理者自身が実施しましょう。3まででChatwork上の作業は終了となります。
4. Google Apps Scriptのコピーを作成します。Google Apps Script(GAS)とは、Googleの各種サービスを自動連携させるためのツールです。GoogleアカウントでGASにアクセスし、設定作業を進めます。
設定作業をスムーズに進めるため、こちらのリンクをクリックしてください。クリックすると、以下のページが表示されます。
画面右上にあるコピーを作成ボタンをクリックしてください。編集画面が表示されたあと、以下6つの内容を編集します。
- cw_token
- gmail_label
- room_id
- mark_read
- excerpt_length
- to_id
5. cw_tokenの設定。2でメモしておいたChatworkのAPIトークンを入力します。「xxxxxx」と表示されている箇所をAPIトークンに置き換えてください。入力する際、前後の「””」は削除しないよう、注意しましょう。
6.gmail_labelの設定。Gmail上で表示するラベル名を記載します。APIトークンの際と同様、前後の””マークを消さないようにラベル名を入力します。万が一”マークを削除した
場合は、半角で再度追加をしてください。
7. room_idの設定。4でメモしておいたトークルームのルームIDを入力する作業です。0が表示されている部分をルームIDに書き換えてください。
8. mark_readの設定。Gmailに送られたメールを既読表示にするかを設定する作業です。0の場合は未読、1の場合は既読表示となります。必要に応じて設定してください。以下は、既読表示を設定した場合の画面になります。
9. excerpt_lengthの設定。メールの本文を何文字表示したいか、設定する作業です。設定した文字数しか表示されないため、極端に少ない文字数を設定するのは避けましょう。以下は、メールの本文を1,000文字表示すると設定した場合の画像です。
10. to_idの設定。Chatworkでの画面表示IDを設定する作業です。自分宛に通知するケースが一般的のため、現在使用中のChatwork IDを入力してください。Chatwork IDは右上のプロフィール画面から確認できます。
11.これまでの作業内容を保存。「プロジェクトの保存」ボタンをクリックすると、GmailとChatWorkの連携設定が完了します。
また、保存ボタンをクリックした後も編集画面を閉じないようにしてください。現在の状態は、Gmailに届いたメールをすべてChatWorkで通知する設定です。特定のメールアドレスに届いたメールのみを通知する方法を以下で説明します。
特定のメールのみをChatworkに通知する方法
1. Gmailでのフィルター設定。Chatworkに通知するメールの宛先を限定する作業です。担当者や顧客ごとなど、細かく条件を設定しておき、Chatwork上での表示メールを限定します。
Gmailを開き、画面右上に表示された歯車のマークをクリックしてください。
「全ての設定を表示」をクリックすると、受信やラベルなどが表示されます。
複数の用語のなかから、中央付近に表示された「フィルタとブロック中のアドレス」をクリックしてください。
2.フィルタを作成。「新しいフィルタを作成」をクリックしたあと、メールの振り分け条件を設定します。
Chatworkと連携させたいメールアドレスを入力してください。
複数のメールアドレスに届いたメールを通知したい場合は、ドメイン名を入力します。
メールアドレスかドメイン名の入力が完了したら、「フィルタを作成」をクリックします。
3.フィルタのラベル設定。Chatworkへの通知メールと通知させないメールを区別するための作業です。「ラベルをつける」にチェックを入れたあと、右側の▼マークでラベル名を入力します。
▼マークでは「ラベルを選択」と「新しいラベル」が表示されます。
新しいラベルを選び、好きな名前を入力してください。
また、既にフィルター設定を完了していた場合、改めて設定し直す必要はありません。GASでの編集が終わり次第、トリガー設定に移りましょう。
4.トリガーの設定。どのようなタイミングでメールを転送するのか、通知条件を設定するための作業です。編集画面の左側にある「トリガー」をクリックすると、画面右下に「トリガーを追加」が表示されます。
「トリガーを追加」をクリックしたあと、トリガーの発生条件を設定する画面が表示されます。画面左下の「時間ペースのトリガーのタイプを選択」、「時間の間隔を選択(時間)」の2ヵ所のみ、内容の変更が可能です。
たとえば、5分間隔で通知を確認するとしましょう。「時間ペースのトリガーのタイプを選択」から▽のマークをクリックし、分ペースのタイマーを表示します。「時間の間隔を選択」から5分おきを選ぶと、5分間隔で通知が表示されます。
通知時間の間隔を設定する際、10分おきや1時間おきなど、希望条件に応じた設定が可能です。事前にどのくらいの時間で通知を確認したいか、決めておきましょう。
5.Gmailアカウントの選択。トリガー設定後、Gmailアカウントの選択画面が表示されるケースがあります。
表示された場合は、Gmailでフィルター設定したアカウントを選択してください。
アカウントの選択後は以下の画面が表示され、画面左下の「高度な…」をクリックします。
「Gmail→Chatworkコピー連携(危険)へ」が表示されたあと、画面下の「許可する」をクリックしてください。
Gmailアカウントの選択画面が表示されない方は、上記の作業をおこなう必要はありません。トリガーの発生条件を設定したあと、テストメールの送信に移ってください。
6.Gmailへテストメールを送信。連携させたGmailアドレスにテストメールを送信します。メールを送信後、設定したラベル名が表示されているかを確認してください。ラベル名の確認後、GASのコード編集画面を開きます。
7.実行ボタンをクリック。GASのコード編集画面の上にある「実行」ボタンをクリックします。
画面下の「実行ログ」で「実行完了」と表示されているか、確認してください。
表示されていると、 Chatworkへの自動通知設定が成功したことになります。最後にChatworkとGmailの画面を確認します。
8. 最終確認。Chatworkを開き、通知用グループチャットにメールが投稿されているか、確認します。画面にメールが表示されていたら、成功です。
また、Gmailの画面では転送したメールが、「既読表示」になっているかを確認します。既読になっていれば、Chatworkでメールが読まれていることになります。
ChatworkとGmailを連携する際の注意点
ChatworkとGmailの連携設定を始める前に、以下3点を認識しておきましょう。
個々の内容を確認します。
連携の設定にコストがかかる
ChatworkのAPIトークンを活用する方法を選んだ場合、Gmailとの連携に多くの手間がかかります。グループチャットの作成やGASでのコード編集など、多くの作業をこなさなければなりません。
また、特定のメールだけを通知するには、トリガーの発生条件やGmailのフィルターを設定する必要があります。慣れない作業が続き、想定以上に時間がかかることも予想されます。
既にGoogle WorkSpaceの無料プランを利用している場合、有料プランへの移行も検討しましょう。Zapierと連携した方が、スムーズにGmailとの設定作業を進められます。
何度も同じメールが転送されることがある
Gmailに届いたメールをChatWorkに転送した後、タスクと期限を設定できます。ただし、ChatWorkでは、タスク内容と期限を1つしか設定できません。仮に複数の作業をこなす案件の場合、同じような内容の通知が何通も届くことになります。
ChatWorkに通知が届くたびに、通知内容の確認や削除をしなければなりません。集中力が散漫になり、業務効率の低下やケアレスミスの発生を招く要因になります。転送前に、タスクと期限を設定するべきメールかどうか、慎重に判断しましょう。
機能を充実させるのはサードパーティサービスが必要
ChatWorkとGmailを連携した場合に実現できる内容はメール通知のみです。ChatWorkの機能性を高めるには、Zapierとの連携が必要です。Zapierは拡張性に優れ、さまざまなアプリやシステムと連携できます。
しかし、アメリカの企業が運営しているため、サイトの表記や操作方法は英語表記です。日本語には対応していません。基本的にはノーコードで利用できるものの、高度なカスタマイズにはプログラミングの知識が求められます。
ChatWorkの機能性向上には、Zapierとの連携や一定の英語力が求められる点を把握しておきましょう。
Chatworkと連携したメール管理なら「yaritori」
Chatworkとの連携を強化しメール対応の工数を削減するなら、yaritoriの導入がおすすめです。Gmailを含め、複数のメールアドレスに届いた問い合わせメールを一元管理できます。
ステータス管理によって案件ごとの対応状況を可視化できるため、対応漏れや重複対応の発生も避けられます。また、yaritori上でコメント掲載や担当者が設定された際、Chatwork上のトークルームへ通知が可能で、情報共有もスムーズです。通知設定は運用体制に応じて、柔軟に変更できます。
Chatworkとの連携は基本機能として搭載されており、API連携をおこなう必要はありません。Chatworkでの管理体制強化を目指している方は、yaritoriの導入をご検討ください。7日間の無料トライアルも用意しております。
まとめ
ChatworkとGmailを連携させる方法に関して紹介してきました。Google WorkSpaceの有料プランを活用する方法は、業務での使用ツールが多い企業向けの選択肢です。Zapierは拡張性に優れており、さまざまな外部ツールと連携し、多くの業務で自動化を図れます。
一方、メール対応の効率化やタスク管理の強化を目指す場合、yaritoriの導入がおすすめです。Gmailを含め、複数のメールアドレスに寄せられた問い合わせメールを1つの画面で管理できます。
進捗状況や作成中の下書きを共有できるため、顧客対応の品質向上や誤送信の防止につなげられます。また、Chatworkと連携した際は日時やステータス、該当メールへのリンクなどが、任意のトークルームに表示されます。タスクの対応漏れを減らせるでしょう。
1人あたり月額1,980円で利用可能な点が魅力です。初期費用は発生せず、最低契約期間も設定されていません。メール対応の工数増大にお悩みの方は、yaritoriの導入をご検討ください。