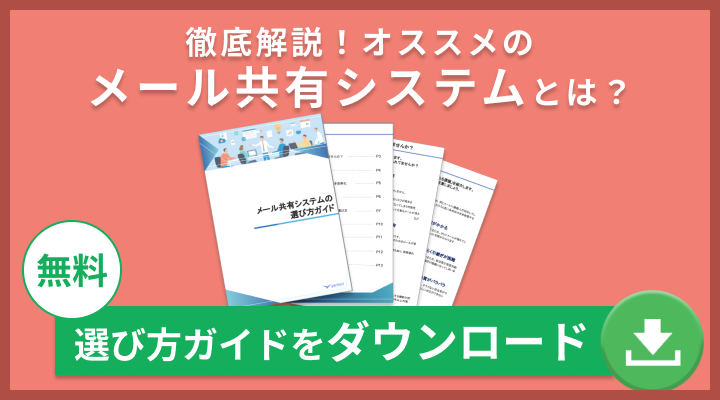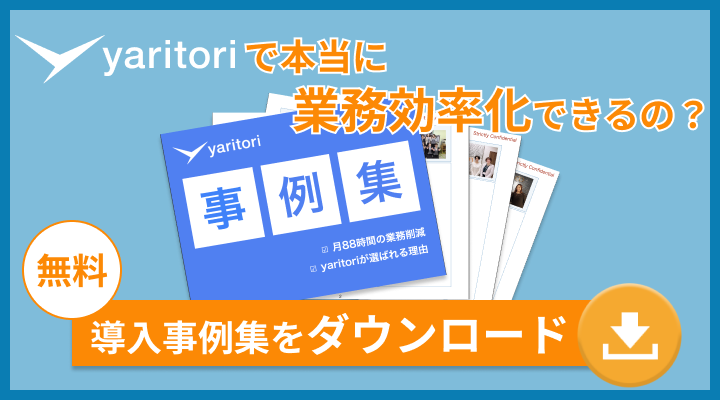メーリングリストとは、複数人に対して同じメールの内容を一度に送信できる機能です。GmailやOutlook、Thunderbirdなど、さまざまなメールソフトで利用できます。普段の業務でメーリングリストを活用すると、どのようなメリットが得られるでしょうか。
この記事では、メーリングリストを利用するメリットやリストの作り方などに関して、紹介します。社内コミュニケーションの活性化、新入社員のメールスキル向上を実現したい企業は、最後までご覧ください。
yaritoriは複数人でのメール共有・管理に特化したメール共有システムを提供しています。メールの重複や管理にお困りの方は是非資料請求してみて下さい。⇒サービス紹介資料の無料ダウンロードはこちら
メーリングリストとは?
メーリングリストとは、同じ内容のメールを複数人へ一度で送信できる機能です。情報を共有したいメンバーのメールアドレスとリスト名を事前に、メーリングリストとして登録しておきます。
宛先に特定のメールアドレスを入力すると、メンバーごとのアドレスにメールが自動的に配信される仕組みです。宛先に個々のメールアドレスを設定する必要はありません。メーリングリストの活用によって、部署やチーム内でのスムーズな情報共有を実現できます。
メーリングリストとグループメールの違い
グループメールとは、事前に登録したグループメンバー全員に、同じ内容のメールを一斉送信できる機能です。グループメールの場合、1つのメールを複数の人間が共有するかたちです。
メーリングリストと同様、複数人とのスムーズな情報共有を実現する目的に使われます。メーリングリストとの違いは、メンバー全員がメールを送信できる点です。メーリングリストは、リストの作成者しかメールを送信できません。
一方、グループメールは、登録メンバーが誰でもメールを送信できます。チーム内や部署内でのスムーズなコミュニケーションが望めるでしょう。
また、グループメールに返信する際、返信元にはグループメールのアドレスが表示されます。本文に返信者の名前がないと、誰からの返信なのかが、わかりません。
メールアドレスからは返信者を特定できないため、グループメールを使う際は、返信のルールを決めておく必要があります。
メーリングリストの作り方
どのメールソフトを業務で使用しているかによって、メーリングリストの作り方は異なります。GmailやOutlook、Thunderbirdでのメーリングリストの設定方法に関して、以下で紹介します。
Gmailでのメーリングリスト設定方法
Gmailの場合、Googleグループを活用するとメーリングリストを作成できます。Googleグループとは、複数人でのスムーズな情報共有を実現するサービスです。Gmailで無償アカウントを利用している場合も、メーリングリストを活用できます。
メーリングリストの設定手順を以下にまとめました。
1.アカウント選択とパスワードの入力によって、Googleグループにログインします。事前にGoogleアカウントを準備しておきましょう。
2.左上の「グループを作成」のアイコンをクリックしてください。
3.グループ名と共有メールアドレス、グループの説明を入力してください。入力が終わったら、「次へ」をクリックします。
4.必要事項を入力したあと、リストに登録するメンバーを追加します。メンバーの登録アドレスは、Gmail以外のアドレスでも問題ありません。
5.「グループを作成」をクリックすれば、完了です。
Gmailでメーリングリストを作成する方法に関しては、以下の記事でも紹介しています。こちらもご覧ください。
Outlookでのメーリングリスト設定方法
Outlookでは連絡先グループ(旧配布リスト)が、メーリングリストに該当します。連絡先グループを作成する手順を以下にまとめました。
1.Outlookを開き、左下の人のアイコンをクリックします。
2.ツールバーに表示された「ホーム」をクリックしてください。
3.続けて、ホーム内の「新しい連絡先グループ」をクリックします。
4.メニューが表示されたあと、「メンバーの追加」を選択してください。
5.「メンバーの追加」をクリックし、リストに登録予定のメンバーを選びます。
6.わかりやすいグループ名を付けてください。
7.「保存して閉じる」をクリックすると、完了です。
以下の記事では、連絡先グループの作成方法を画像付きで紹介しています。こちらの記事もあわせてご活用ください。
Thunderbirdでのメーリングリスト設定方法
Thunderbirdでは、アドレスリストと呼ばれる機能がメーリングリストと同じ役割を果たしています。アドレスリストの作成手順を以下にまとめました。
1.メニューバーからアドレス帳を選択し、新しいリストを選択します。
2.アドレスリストの作成画面が表示されたあと、リスト名を入力してください。
3.リストに追加するメンバーを選択します。名前の一部を入力すると、メンバーの候補が自動的に表示される仕組みです。
4.登録メンバーを選んだあと、OKボタンを押せば完了です。
以下の記事ではアドレスリストの使い方も含めて、画像付きでアドレスリストの作成手順を紹介しています。Thunderbirdユーザーの方は、以下の記事もご活用ください。
メーリングリストを利用するメリット
メーリングリストを利用するメリットは、以下の3つです。
・簡単に情報共有の仕組みを作れる
・複数の宛名(アドレス)を入力する手間が省ける
・入力ミスなどによる誤送信を防げる
メリットの内容を一つひとつみていきましょう。
簡単に複数人との情報共有の仕組みを作れる
メーリングリストを利用するメリットは、手間をかけずに複数人とのスムーズな情報共有を実現できる点です。メーリングリストの使用に必要な作業は、メールアドレスの登録とメールの作成だけです。新しいアプリやツールの導入は必要ありません。
複数の宛名(アドレス)を入力する手間が省ける
メーリングリストを一度作成すれば、毎回メンバーのアドレスを入力する必要はありません。グループアドレスを指定するだけで、リストに登録したメンバーにメールが送られます。
メールアドレスの入力や確認の手間が省けるため、連絡事項を素早く共有できます。
入力ミスなどによる誤送信を防げる
メーリングリストの作成によって、アドレスの入力や選択ミスにともなう誤送信を避けられます。メーリングリストの場合、宛先は常に固定されている状態です。メールを送信する際、宛先の入力および選択の必要はありません。
メーリングリストの活用によって、誤操作による機密情報の漏洩リスクを避けられます。
メーリングリストの活用シーン
部署やチーム内での連絡事項の通知など、社内での情報共有を目的にメーリングリストを利用します。メーリングリストの場合、リストの作成者しかメールを送信できません。部下を管理するマネージャーが、メーリングリストを使って重要事項や連絡事項を伝えます。
また、商品の納入事例や開発ノウハウなど、ナレッジを関係者で共有する際にも、メーリングリストを活用します。
yaritoriは複数人でのメール共有・管理に特化したメール共有システムを提供しています。メールの重複や管理にお困りの方は是非資料請求してみて下さい。⇒サービス紹介資料の無料ダウンロードはこちら
メーリングリストを利用するときの注意点
メーリングリストを活用する際は、以下の3点に注意してください。
・メールマーケティングには向いていない
・管理工数や情報漏洩のリスクが高まる
・大量のメールで溢れる
管理工数の増大や迷惑メールに分類されるリスクを考えると、メールマーケティングにメーリングリストを活用するのは不向きです。
メールマーケティングには向いていない
メーリングリストは登録人数が増えるほど、管理の手間が増大します。メルマガ配信は、会員登録や配信停止などが頻繁に発生するため、メルマガの配信には不向きです。
また、迷惑メールやスパムメールと判定され、メールを開封してもらえない可能性もあります。加えて、メールの開封率やクリック率、コンバージョン獲得率など、メーリングリストは各種指標を数値化できません。
効果測定ができず、配信したメールにどの程度興味を持ってもらえたか、わからない状況です。デメリットが多く、メルマガ配信やメールマーケティングには不向きです。
管理工数や情報漏洩のリスク増大を招く
メーリングリストを効果的に運用していくには、メンバーの追加や削除など、定期的なメンテナンスが必要です。メールでのやりとりが多いメンバーが未登録の場合、毎回宛先の入力が必要です。
一方、リストの登録メンバーが増えすぎると、管理工数や情報漏洩のリスクが増大します。リストに顧客や取引先のアドレスを誤って登録しないよう、細心の注意を払わなければなりません。
人事異動や退職によって、登録メンバーが頻繁に入れ替わる場合、業務効率の悪化を招く可能性が高まります。
大量のメールで溢れる
メーリングリストの作成者は、情報共有の必要性を見極めてメールを送信しなければなりません。情報共有の必要性や重要性が低い内容も、メーリングリストを活用した場合、登録メンバーのメールボックスが一杯になります。
メールの整理や確認に追われ、業務効率の低下や対応漏れの発生を招きます。メーリングリストはグループメールと異なり、リストの作成者しかメールを送信できません。状況に応じて、個別メールや口頭での連絡も使い分けましょう。
メーリングリストを適切に使うための管理方法
メールの管理工数や機密情報の漏洩を防ぐ方法は、以下の3つがあげられます。
・コンテンツのモニタリング
・メンバーの追加と削除
・メーリングリストが利用されているかの確認
メーリングリストの中身を定期的に見直すことが重要です。不要なメンバーのアドレスが登録されている場合、第三者に悪用される可能性が生じます。また、使用頻度が極端に低いメーリングリストは、削除しましょう。
コンテンツのモニタリング
取引先や顧客も含めてメーリングリストを作成する場合、特に注意が必要です。メーリングリストの活用によって、本来は公開すべきでない機密情報が他社に流出する可能性が発生します。
仮にメーリングリストが原因で機密情報が他社に流出した場合、損害賠償を請求される可能性が生じます。社会的信用低下やイメージダウンも避けられないでしょう。リストの選択やメールの内容に問題はないか、慎重な見極めが必要です。
メンバーの追加と削除
リストに登録されているメンバーを定期的に見直しましょう。リストの登録メンバーを正確に把握していない場合、連絡漏れによって業務に支障が及ぶ可能性が生じます。メールでのやりとりが増えているメンバーはリストに登録し、正確な情報を共有しましょう。
一方、登録メンバーが増えると、管理工数や情報漏洩のリスクが高まります。人事異動や退職によって、連絡が不要になった社員のメールアドレスは、速やかに削除しましょう。
メーリングリストが利用されているかの確認
用途に応じて複数のメーリングリストを活用している場合、使用頻度を定期的に確認しましょう。メーリングリストでの連絡頻度が多い場合、複数のリストに登録されているメンバーは、多くの時間をメールの整理に割かなければなりません。
確認すべきメールの数が増え、メールの見落としや業務効率の悪化を招く可能性が高まります。メール管理の工数削減を図るため、使用頻度が低いリストは積極的に削除しましょう。
たとえば、1か月に1回しか使わないメーリングリストの場合、削除しても大きな問題にはならないでしょう。使用頻度に応じて、「2週間に1回以上」や「1か月に1回以上」など、削除の基準を設けておくことが重要です。
メール共有システム「yaritori」のご紹介
メーリングリストは特定のメンバー間での情報共有に便利な機能です。特にCCやBCCにメーリングリストを指定すれば、社外とのメールの内容もメンバー間で常に情報共有しておくことができます。
しかし、メーリングリストを多用するとメールボックスが溢れてしまい、自分が対応すべきメールが埋もれてしまいます。また、共有されるのは受信ボックスのみなので、「このメールは対応済みなのか」「誰が対応しているか」が不明確になってしまうこともあります。
そこで、メーリングリストではなく「support@」や「info@」などの共有メールアドレスを作成し、メール共有システムで管理する方法がおすすめです。
メール共有システム「yaritori」では、代表メールに届くメールの対応状況(未対応・対応済みなど)を可視化し、社内メンバーとはメールごとにチャットで相談しながら、返信担当者を割り当てることができます。
大量のメールの中から自分が対応すべきメールが一目でわかるため、対応漏れや二重対応といった事故を防ぎ、複数人でのメール対応を効率化することができます。
月額1,980円/1ユーザーで利用が可能です。初期費用や最低利用期間は発生しません。はじめてメール共有システムを利用する方も、安心して利用できるでしょう。
まとめ|メーリングリストを活用して業務改善!
メーリングリストは、部署やチーム内でのスムーズな情報共有を実現する便利な機能です。リストの中身を定期的に見直すと、連絡が必要なメンバーが絞られ、業務効率の悪化や情報漏洩を招く可能性を軽減できます。
ただし、メーリングリストを多用するとメールボックスが溢れてしまい、自分が対応すべきメールが埋もれてしまいます。yaritoriを導入すると、担当者同士がチャットをしながらメール文の作成や担当の割り振りを進められます。
メールごとに未読/既読が表示されるため、担当者に確認の連絡を入れる必要はありません。メールを開封していない担当者には、DMやメンションによって、内容の確認を催促できます。
また、複数メールアドレスの管理やステータス表示、自動返信など、複数人でのメール対応を効率化する機能も多数搭載しています。コミュニケーションコストの増大にお悩みの企業は、yaritoriの導入をご検討ください。