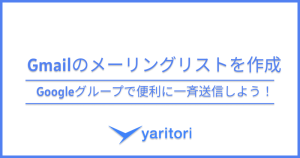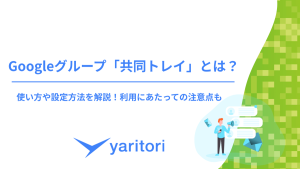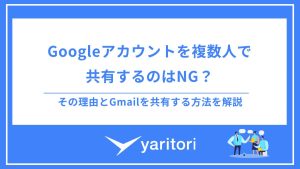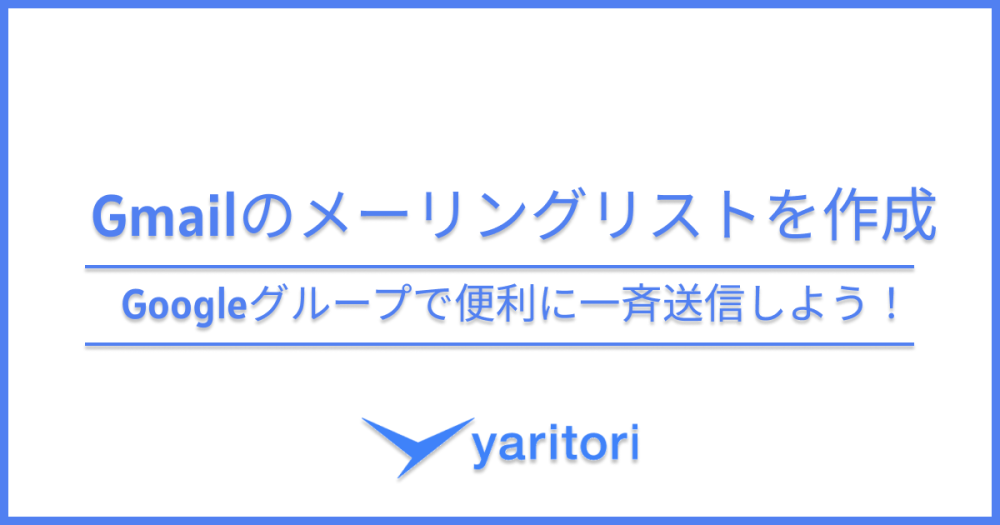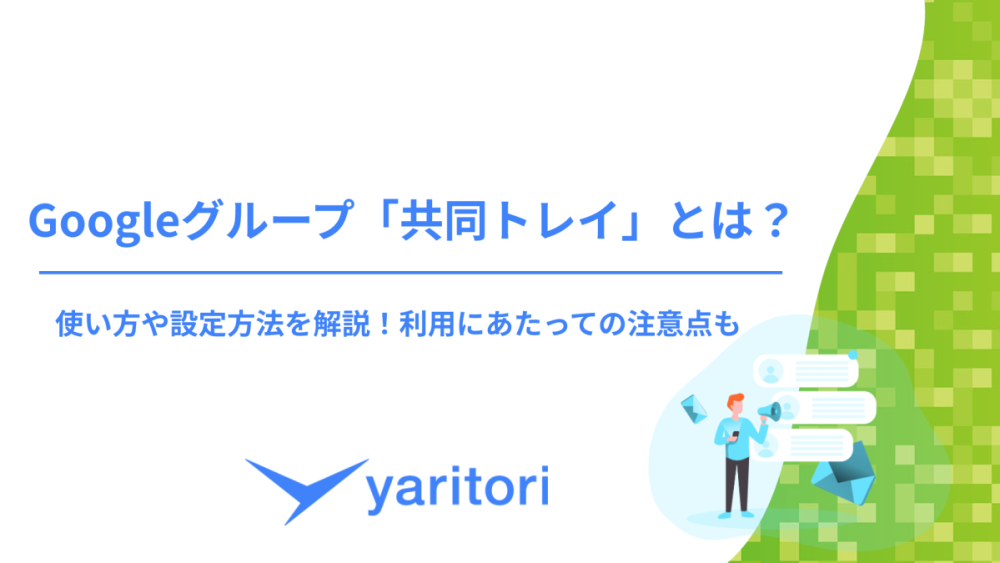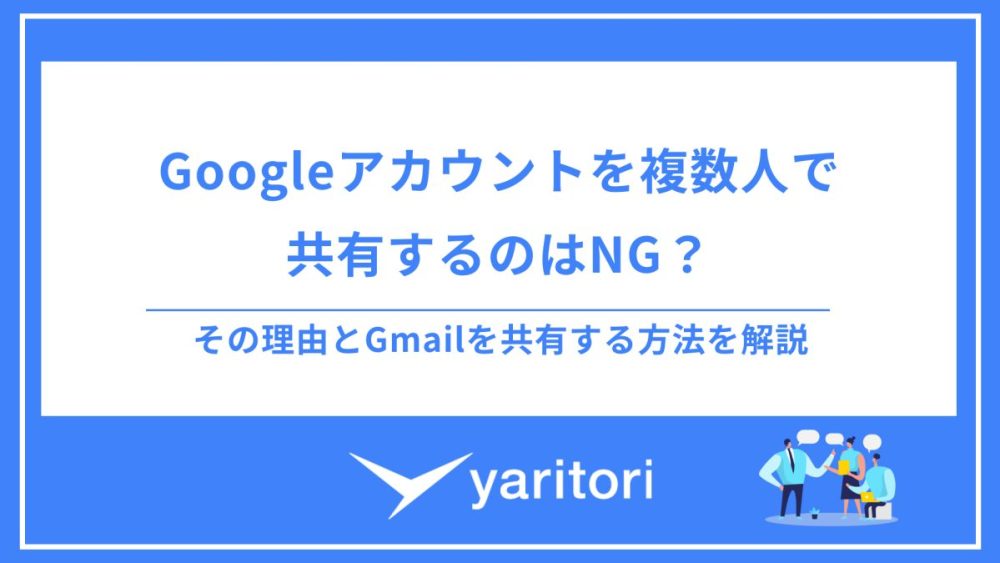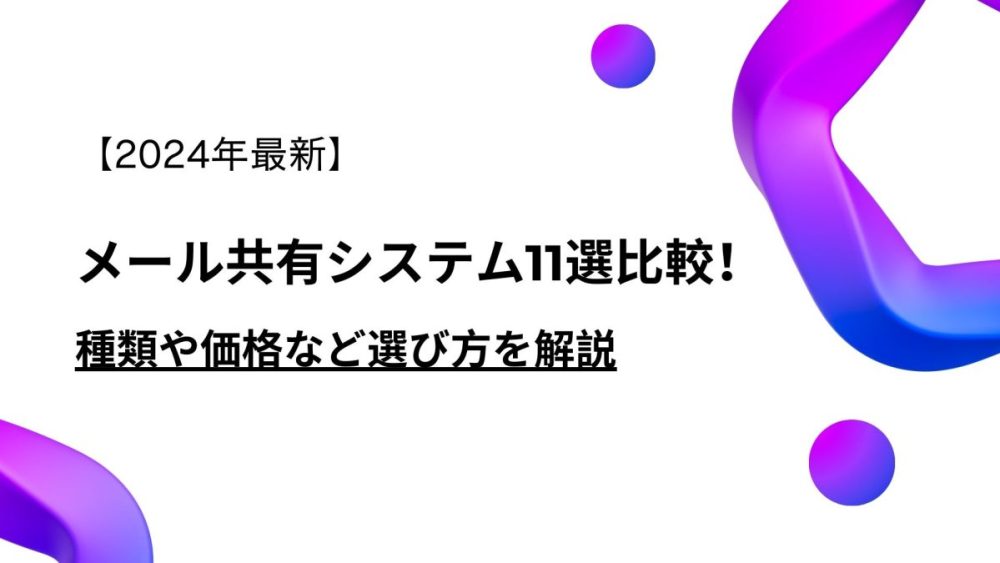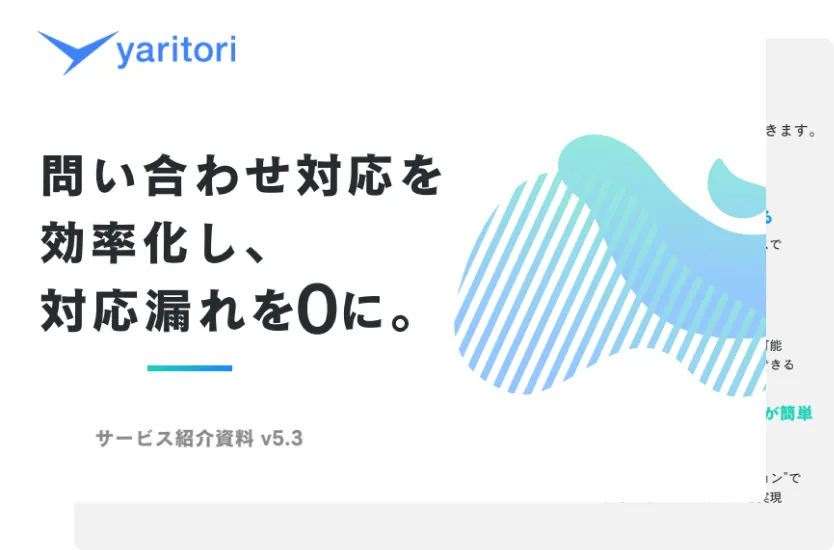Googleグループとは、Google社が提供するグループ内のコミュニケーションや情報共有をスムーズに行うことができるサービスです。
Googleグループを使うことで、グループのメンバーにメールを一斉送信したり、ファイルやカレンダーの予定を関連メンバーにまとめて共有したりすることができます。
他にも、Googleグループを社内掲示板として活用したり、外部からの問い合わせ対応を効率化することもできるようになります。さまざまな業務を効率化することができるので、Google Workspaceを利用している企業にはオススメの機能です。
本記事では、Google グループでできることや設定方法を解説します。利用するにあたっての注意点まで詳しく紹介するのでぜひ最後までご覧ください!
「yaritori」は、「support@」などの代表アドレスを複数人で共有できるサービスです。メールの対応漏れや社内コミュニケーションを効率化することができます。
サービス概要・導入事例などがわかる資料をお送りしますので、お気軽に資料請求をしてください。
Google グループとは
Google グループとは、複数人のユーザーを1つのグループアカウント(メールアドレス)としてまとめ、グループ内のコミュニケーションや情報共有をスムーズに行うことができるサービスです。
1つのメールアドレス宛にメールを送るだけでグループのメンバー全員に一斉送信することができる「メーリングリスト」として使用したり、スプレッドシートなどの共有権限をグループ宛にまとめて付与することなどができます。
特定の50人に定期的にメールを送信する場合に、事前にGoogle グループに登録しておくことで、1つのメールアドレスの入力で、50人にメールを一斉送信したりできます。作業工数を削減できることはもちろん、「私だけメールが来ていない」「あの人に共有し忘れてしまった」といった人為的なミスを防ぐことができます。
他にも「会話」や「共同トレイ」といった便利な機能があり、社内掲示板や問い合わせ窓口などの業務で活用することもできます。
Google グループのバージョン
Google グループは、Gmailアカウントがあれば無料で利用することもできますが、有料版のGoogle Workspaceを利用しているとより詳細な設定や運用が可能になります。
企業・学校など、ビジネスや組織で利用したい場合は有料版がオススメです。
| 種類 | 無料版(Gmailアカウント) | 有料版(Google Workspace) |
| 利用対象 | プライベート利用 | ビジネスや組織での利用 |
| 利用環境 | Gmailアカウントで利用可能 | GoogleWorkspaceで利用可能 |
| 機能 | ・メーリングリスト・ドライブの共有・カレンダーの共有 など | ・無料バージョンと同じ機能・共同トレイによる担当者割り当て・対応状況管理 など |
| ドメイン | @googlegroup.com | 独自に設定可能 |
Google グループでできる機能
Googleグループでは、メールの一斉送信(メーリングリスト)や会話、Googleドライブ・カレンダーにまとめてアクセス権を付与することができます。それぞれ具体的にできることをみていきましょう。
「yaritori」は、「support@」などの代表アドレスを複数人で共有できるサービスです。メールの対応漏れや社内コミュニケーションを効率化することができます。
サービス概要・導入事例などがわかる資料をお送りしますので、お気軽に資料請求をしてください。
機能①メールの一斉送信(メーリングリスト)
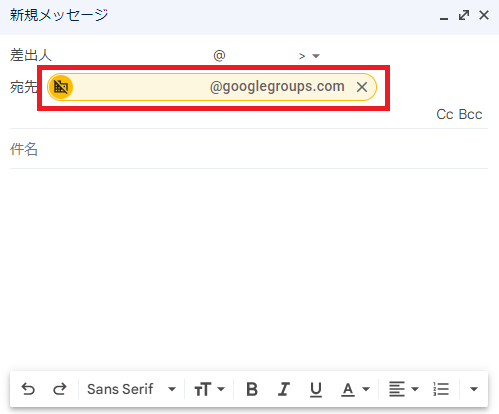
複数人にメールを送信する時、送信先のメールアドレスを”TO”や”CC”、”BCC”に1つ1つ手入力すると、時間がかかる上に必要な人に送り忘れるなど、ミスが発生しやすくなります。
Google グループを作成し、グループメールアドレス宛にメールを送ることで一斉送信することができます。メールをよく送るメンバーを1つのグループとして登録しておけば、毎回メンバー1人1人のメールアドレスを選ばなくても、メンバー全員にメールを送れてとても便利です。
また、作成したグループメールアドレスをお客様からの問い合わせ窓口用のメールアドレスとして運用することも可能です。なお、グループメールアドレスでのメールの送受信は、グループメンバー個人のGmail(同じ組織内にあるアカウント)から行うこともできます。
グループの運用のし方によっては、グループメンバーで共有したいメールとそうでないメール、グループ内でメールを送信できる人とできない人など、権限を設定する必要がある場合もあるかと思います。その場合、「グループ設定」から送られてくるメールを承認制にしたり、グループメールアドレス宛にメールを送ることができる人を制限したりすることができます。
Google グループメーリングリスト機能のメンバー管理、権限設定、送信/返信手順については、「Gmailのメーリングリストを作成|Googleグループで便利に一斉送信しよう!」をご参照ください。
機能②社内掲示板やWebフォーラムとして利用できる「会話」機能
Google グループの「会話」機能は、部署をまたいで特定の話題について話し合うWebフォーラムや、マネージャーなど特定の発信者の情報をキャッチアップする社内掲示板として利用することも可能です。
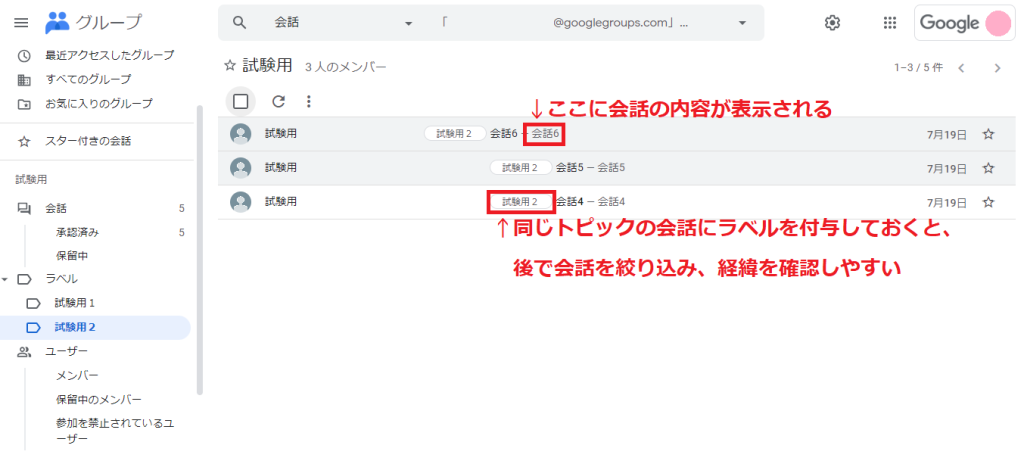
Google グループの画面上で会話を作成して投稿すると、その内容は一覧で表示され、スレッド形式で閲覧・返信することができるようになっています。
また、同じグループ内で複数のトピックについて会話が展開している場合、同じトピックに関して話している会話にラベルを付与しておくと、同一ラベルの会話だけを一覧表示できるので会話の経緯を確認しやすくなります。
メールのやりとりとなると、ビジネスメールのマナーに気を遣いながら返信する必要があるなど、気軽にやりとりできない雰囲気がありますが、作成したグループをあらかじめWebフォーラムや社内掲示板として利用すると決めておけば、チャットのようにグループメンバー間で気軽にメッセージをやりとりすることができます。
このように、Webフォーラムや社内掲示板のプラットフォームとしてGoogle グループを活用することができます。
機能③Googleドライブ/カレンダーのアクセス権の一括共有
Google グループを使うことで、複数人にスプレッドシートやドキュメント等で作成したファイルのアクセス権をまとめて付与したり、Google カレンダーで作成した予定に招待したりすることもできます。
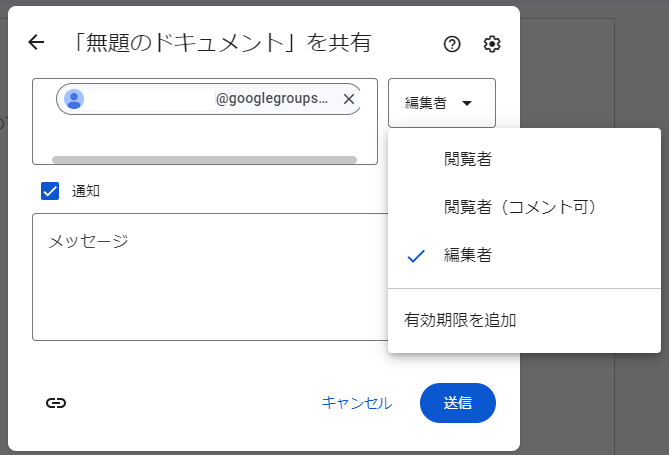
Google ドライブにあるファイルのアクセス権を複数人にまとめて付与したい場合は、各ファイルの「ユーザーやグループと共有」の「ユーザーやグループを追加」欄にグループアドレスを入力するだけで、グループのメンバー全員に一括共有することが可能です。
但し、グループアドレスが1つのユーザーとして扱われるため、グループ内のメンバー毎に異なる権限を設定することはできないので注意が必要です。メンバーごとに権限を分けたい場合は、個別のメールアドレスごとに権限設定をする必要があります。
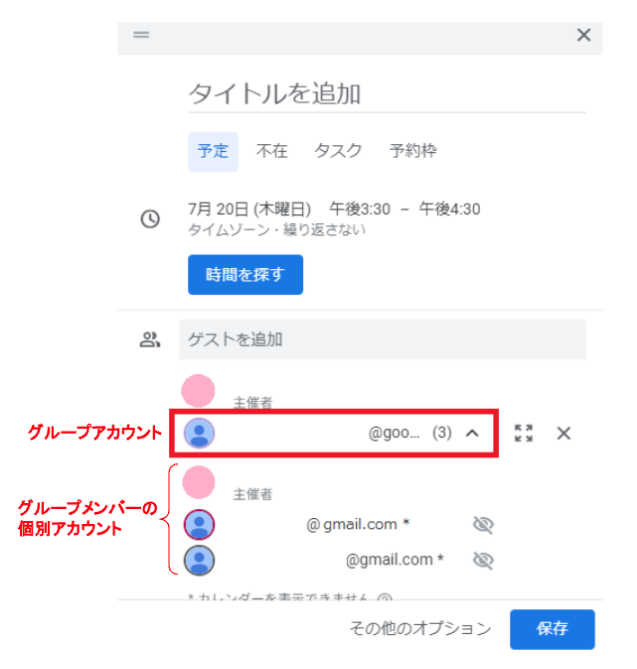
Google カレンダーで作成した予定に複数人をまとめて招待したい場合は、Google カレンダーで会議などの予定を作成し、その予定への参加者を「ゲストを追加」欄にGoogle グループのグループアカウント1つ入力だけで、グループのメンバー全員を参加者として一括招待することができます。
そして、「ゲストを追加」欄にグループアカウントを入力すると、グループに参加している人の個別アカウントが表示されるようになっています。
Googleグループの作り方 – グループ名の設定とメンバーの招待
それでは、Google グループの作り方を紹介します。
Google グループにログイン後、画面左上にある「+グループを作成」から必要事項を入力するだけで簡単に作成することができます。
【作成手順】
Step1 「+グループを作成」をクリック
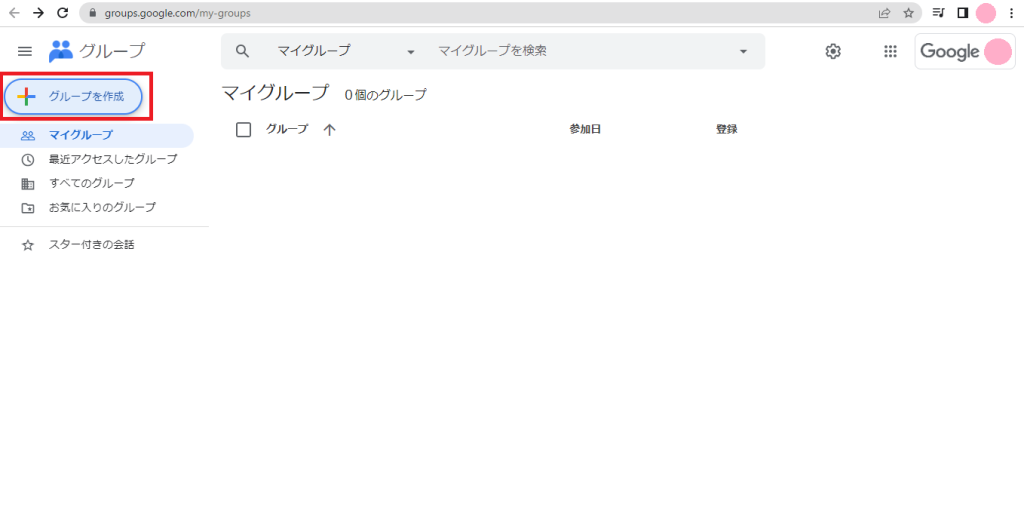
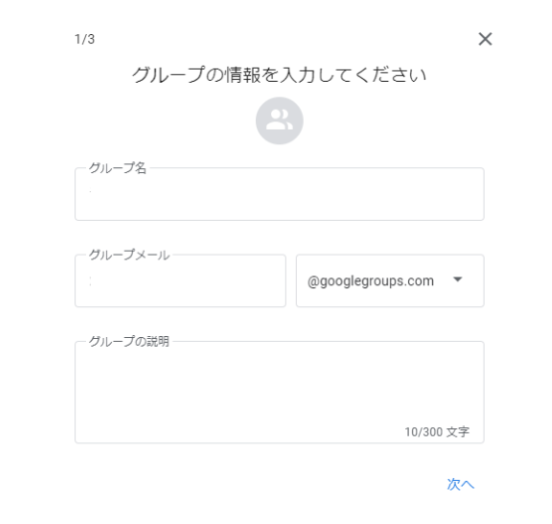
Step3 各プライバシー設定を選択し、「次へ」をクリック
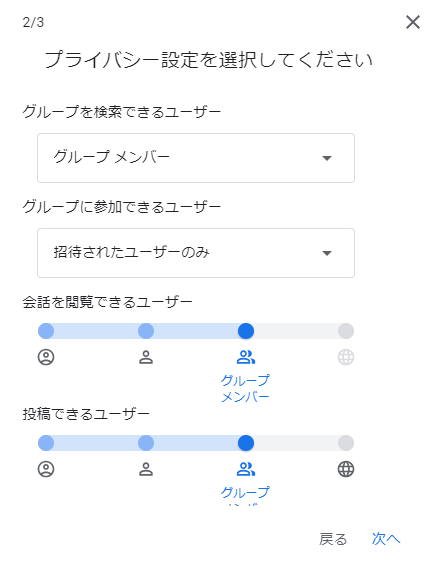
Step4 画面上に直接メンバーとなる人の個別アカウントを入力し、「グループを作成」をクリック
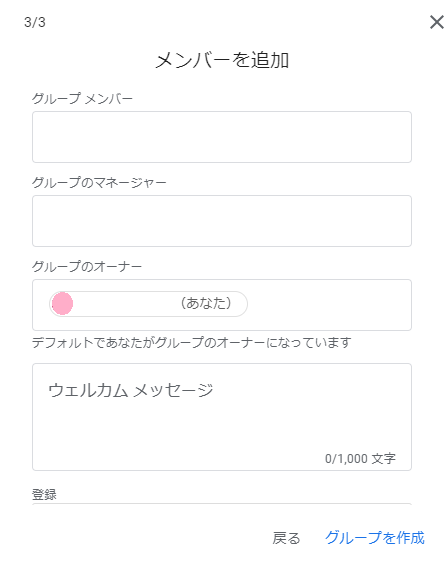
グループに招待する形でメンバーを追加することも可能
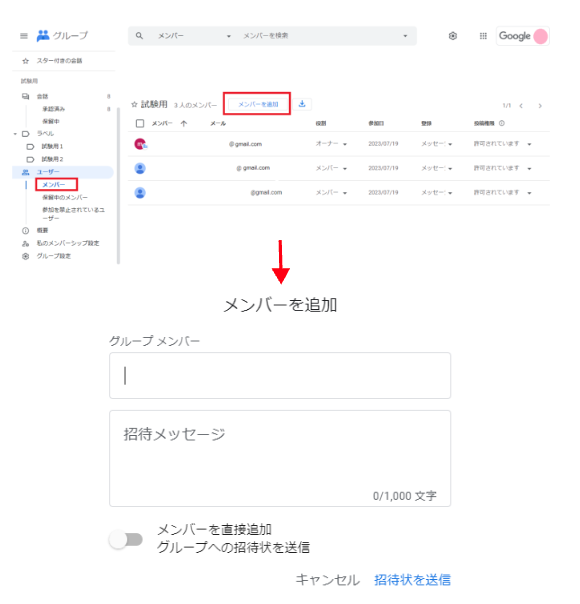
Step5 「私はロボットではありません」にチェックを入れ、完了
Googleグループの設定 – メンバーシップ・グループの設定
Google グループを作成した後、グループ内での自身の表示名や通知設定、グループ作成時に入力したグループ全体の設定について確認・変更したい場合は、Google グループの画面左下にある「私のメンバーシップ設定」と「グループ設定」から各設定を確認・変更することができます。
メンバーシップ設定
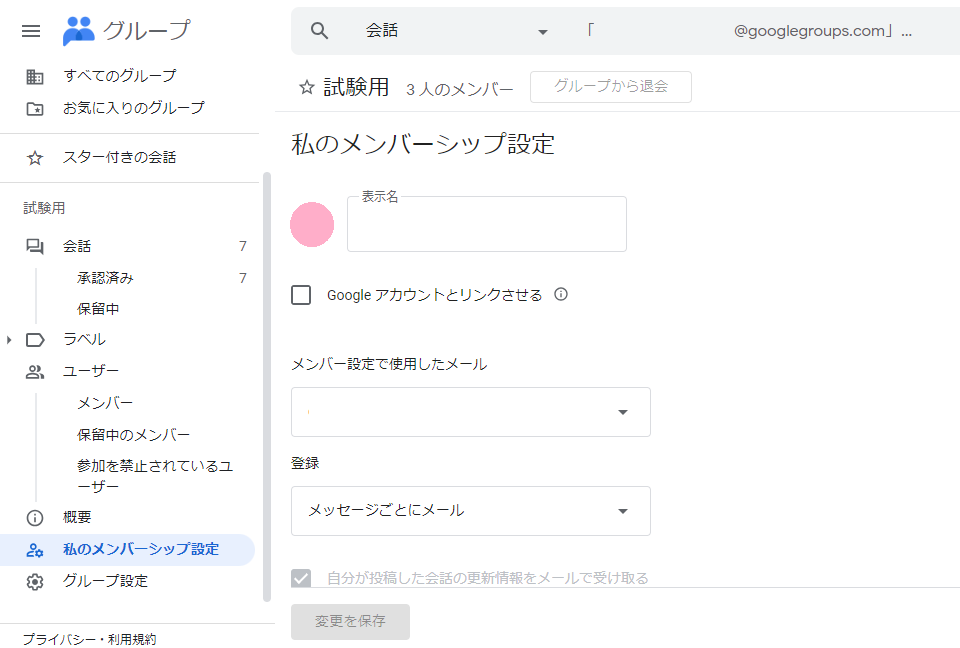
Google グループのグループに参加したら、画面左下にある「私のメンバーシップ設定」から以下の設定を行うことができます。
①グループ内での自身の表示名
②Googleアカウントとリンクさせるか
③登録(グループメールアドレスでメールを受信した際の通知設定)
グループ設定
グループ全体の設定については、画面左の一番下にある「グループ設定」から設定・変更することができます。
グループの削除も、このグループ設定からできます。
Googleグループの「会話」の使い方
次に、Google グループの「会話」機能の使い方を紹介します。
「会話」は、Google グループ内で配信したいグループを選択した後、画面左上の「+新しい会話」からGmailと同じ要領で会話の作成・返信が可能です。
新しい会話の作成と返信
会話の作成
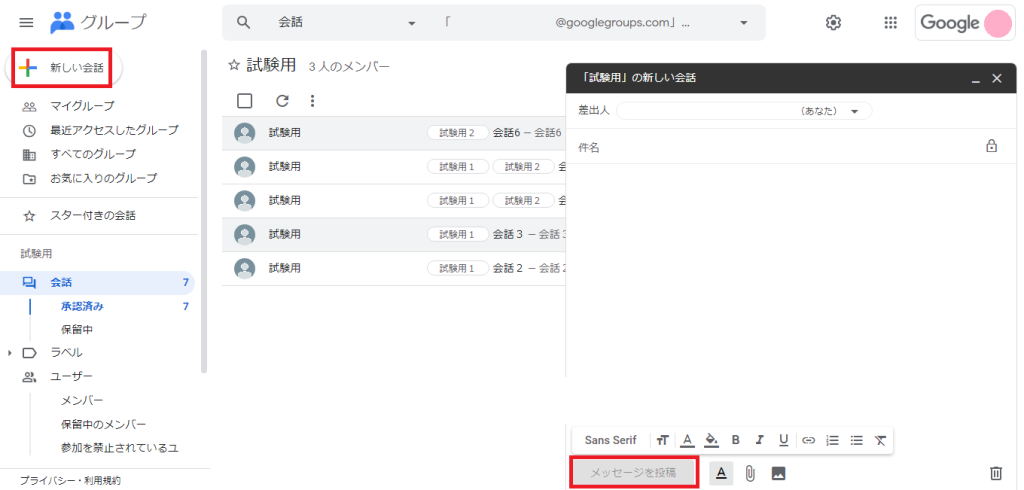
①Googleグループの画面左「マイグループ」から配信したいグループを選択
②「+新しい会話」をクリック
③件名と本文を入力 ※ファイル添付も可能
④「メッセージを投稿」をクリック
返信
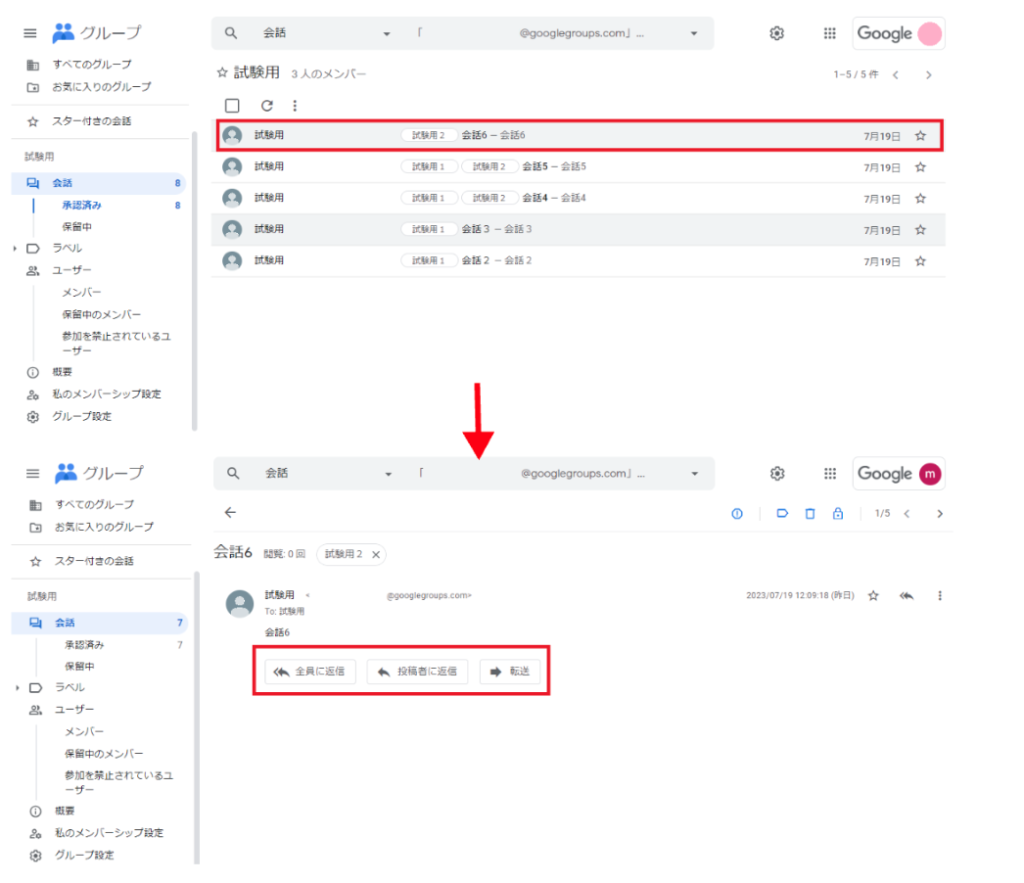
①Googleグループの画面左「マイグループ」から対象のグループを選択
②返信するメッセージを選択
③「全員に返信」または「投稿者に返信」を選択
④本文を入力して「メッセージを投稿」をクリック
Googleグループの「共同トレイ」の使い方
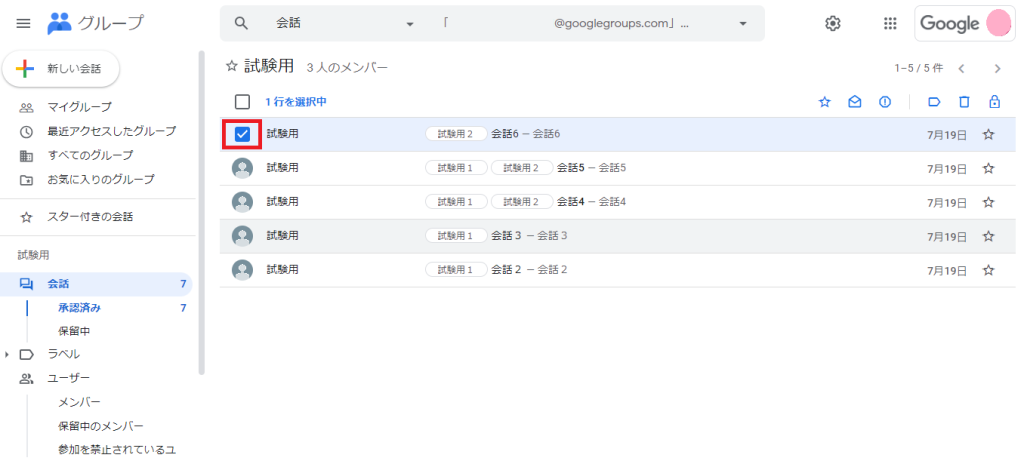
共同トレイは有料版Google Workspaceを利用していると使える機能で、グループメールに届くメールを複数人で共有・管理しやすくなります。
メールに担当者を割り当てたり、「完了」「対応不要」などのマークやカスタマイズしたラベルを付与することができるようになるので、カスタマーサポートなどで活用することができるようになります。
共同トレイ機能の使用イメージを解説します。
担当者の割り当て
①グループメンバーに割り当てたい会話のチェックボックスにチェックを入れる
②「自分に割り当てる」または「他のユーザーに割り当てる」をクリック
割り当てる際、割り当てたい人の個人メールアドレスを入力します。
③「他のユーザーに割り当てる」場合、割り当てたいメンバーの名前またはアドレスを入力し、「完了」を押下
割り当てられたメンバーには通知メールが届くとともに、グループメールの一覧に担当者になったメンバーの名前が表示されます。
マークを付ける
会話を一覧できる画面の右上に「完了」「重複」「対応不要」の3つのマークがあるので、それをクリックするとマークを付与し、対応状況を可視化することができます。
「重複」は、同じ問い合わせを2つ受信した際に重複しているメールにマークを付与することで、他のメンバーが対応しなくてもよいようにロックをかけることができます。
ラベルを作成し、付与する
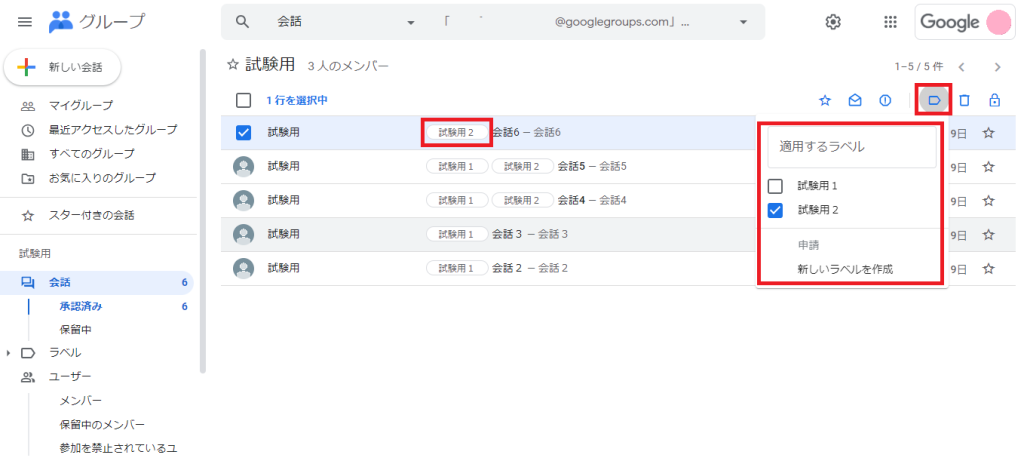
「未対応」や「対応済み」などラベルを作成し、付与したい場合は画面右上のラベルマークをクリックすると、新しいラベルを作成したり、既にあるラベルを適用させたりすることができます。
付けたラベルは件名の左側に表示されます。
ただし、担当者の割り当てやマーク・ラベル機能を使うためには、それを行うメンバーに「メタデータを管理できるユーザー」の権限を付与する必要があります。
Google グループ共同トレイ機能の詳しい設定方法については、「Googleグループ「共同トレイ」とは?使い方や設定方法を解説!利用にあたっての注意点も」をご参照ください。
Googleグループを使用するさいの注意点やデメリット
注意点①プライバシーの設定
グループを作成する際、「プライバシー設定」を正しく行わないと、グループメール宛に送られたメールがウェブ上に公開され、誰でも閲覧・検索できる状態になってしまいます。
「グループを検索できるユーザー」を「ウェブ上すべてのユーザー」にし、そして「会話を閲覧できるユーザー」を「ウェブ上のすべてのユーザー」に設定されていないか必ず確認しましょう。
注意点②グループの命名ルールや管理
Google グループで設定したグループ名が差出人として表示します。
グループ名は、会社や部署名など分かりやすくすくし、外部に見られてもいい名前を設定しましょう。
デメリット①複数のグループを同時に扱う際に手間がかかる
業務ごとに複数のグループアドレスを使い分けたい時、それぞれのGoogleグループに入って対応する必要があるため、メールアドレスの数が多い場合は画面切り替えの手間が発生します。
デメリット②問い合わせ対応を効率化するための機能は少ない
Googleグループを問い合わせ対応として活用する場合、対応状況(未対応・対応済みなど)や担当者を管理する機能は限定的になります。一日30件以上のメール対応や担当者が複数人いる場合は、メール共有システムの導入を検討することがおすすめです。
Googleグループの管理なら「yaritori」がオススメ
「yaritori」は、複数人でのメール対応を効率化するクラウド型のメール共有システムです。
メール対応状況(未対応・対応済み)などのステータスを業務ごとにカスタマイズし、メールごとのチャット機能や対応履歴を表示しながらメール対応をすることができます。
メールの文章を自動生成するAI機能や、カテゴリーごとに分類できるテンプレート機能などでメールの作成・返信業務を効率化することもできます。
Googleグループでの問い合わせ対応では対応できない大量のメール対応などが可能になるので、Googleグループでのメール管理にお悩みの方にオススメです。
サービスの特徴や主要な機能などをまとめた資料を無料でお送りさせていただきますので、ぜひご活用ください。
まとめ Ι グループメールを上手に活用し業務を効率化
いかがだったでしょうか?
Google グループを活用することで、お客様とのやりとりや社内で情報共有する際の手間を省くことができ、業務を効率化できることがおわかりいただけたかと思います。
一方、複数アドレスの一元管理できる機能やテンプレートを細かく用意する機能が無いなど、使い勝手が今一つな部分もあります。
複数アドレスの一元管理できる機能や豊富なテンプレート機能、AIによるメール自動生成機能を使いたい!という方には「yaritori」がオススメです。