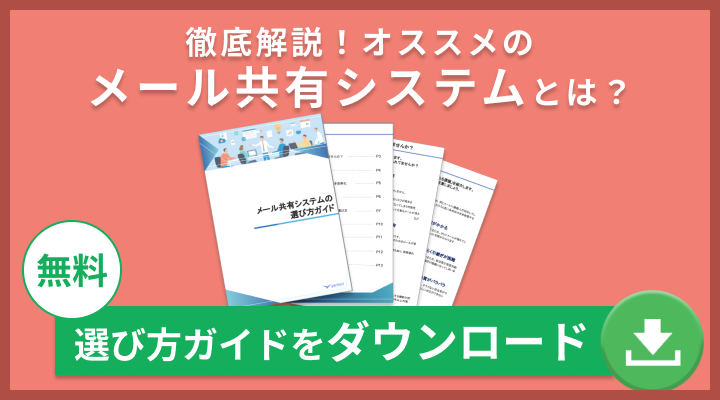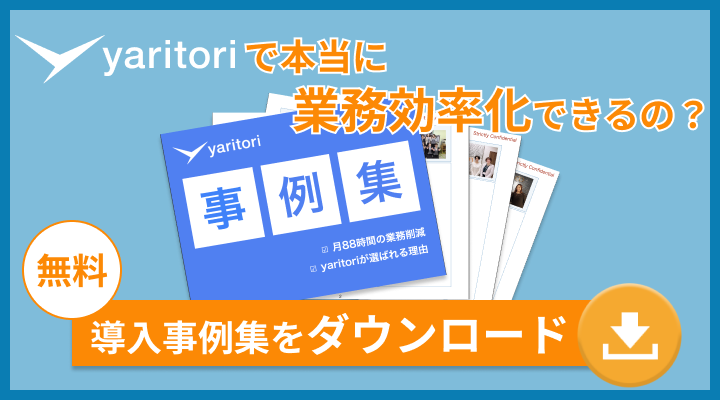複数人で業務をしていて「個別にメールを送るのは面倒くさい」「一斉にメールを送りたい」といった悩みをお持ちではないでしょうか。
そんなときにはメーリングリストが便利です。Gmailでメーリングリストを作成するには、Googleグループを活用します。
この記事では、Googleグループを活用してメーリングリストを作成する方法をご紹介します。Googleグループの作成方法から詳細な使い方まで記載しているので、現在Gmailをご利用中で、メーリングリストを活用したい方は是非ご覧ください。
「yaritori」は、1ユーザー1,980円からの低価格で利用できる問い合わせ管理システムです。初期費用・最低契約期間もなく、7日間の無料トライアルをお試しいただけます。
サービス概要・導入事例などがわかる資料をお送りしますので、お気軽に資料請求してください
メーリングリストとは
メーリングリストとは、特定のメールアドレス宛に送信したメールを、あらかじめリストに登録しておいた複数メンバー(メールアドレス)に対して、一斉にメールを送信出来る仕組みです。
部署やチームごとなど一度に情報共有したいメンバーでメーリングリストを作成しておくことで、1人ずつ送信先を選ばなくても、特定のメンバー全員にメールを送ることができます。
Gmailでメーリングリストを作成する方法
GmailではGoogleグループを活用してメーリングリストを作成することができます。Googleグループは、Google社が提供するグループ内のコミュニケーションや情報共有をスムーズに行うことができるサービスです。
Googleグループを使うことで、グループのメンバーにメールを一斉送信したり、ファイルやカレンダーの予定を関連メンバーにまとめて共有したりすることができます。
まずは、Gmailでメーリングリストを確認する方法として、Googleグループの作成方法から確認します。
①Googleグループにログイン
まずは、Googleグループにログインします。Googleグループを使用するにはGoogleアカウントを作成する必要があるので、ご留意ください。
- Googleグループのページを開く
- 使用するアカウントを選択する
- パスワードを入力する
- Googleグループのページが表示
②Googleグループを作成する
ログインが完了したら、Googleグループを作成します。
- 左上の「グループを作成」のアイコンをクリックする
- グループ名、共有メールアドレス、グループの説明を入力する
- 必要事項を入力してメンバー追加し「グループを作成」をクリックする
※Gmail以外のメールアドレスも追加可 - 「グループを作成」をクリックする
「yaritori」は、1ユーザー1,980円からの低価格で利用できる問い合わせ管理システムです。初期費用・最低契約期間もなく、7日間の無料トライアルをお試しいただけます。
サービス概要・導入事例などがわかる資料をお送りしますので、お気軽に資料請求してください
Googleグループ(メーリングリスト)のメンバー管理
案件ごとや、部署単位でメーリングリストを作成する場合、メンバーの追加や削除が頻繁に発生することもあると思います。Googleグループでは、メンバーの追加/削除だけでなく、各メンバーごとの権限もかんたんに設定できるので確認しておきましょう。
Googleグループに入っているメンバーの確認
Googleグループに登録されているメンバーは以下の方法で確認することが出来ます。
- Googleグループから対象のグループを選択する
- 「ユーザー」項目の「メンバー」を表示する
Googleグループへのメンバーの追加
Googleグループへのメンバーの追加は以下の手順でできます。
- Googleグループから対象のグループを選択する
- 「ユーザー」項目から「メンバー」を表示する
- 「メンバーを追加」アイコンをクリックする
- 必要項目を入力して「メンバーを追加」アイコンをクリックする
Googleグループに追加しているメンバーの削除
Googleグループに追加しているメンバーの削除は以下の手順でできます。
- Googleグループから対象のグループを選択する
- 「ユーザー」項目から「メンバー」を表示する
- 削除したいメンバーにチェックをつける
- 画面右上にある「メンバーを削除」アイコンをクリックする
Googleグループのメンバーの権限変更
Googleグループでは「オーナー」「マネージャー」「メンバー」の3つの権限があります。 それぞれの権限の違いに関する詳細は公式ヘルプをご確認ください。ここでは、変更方法のみ紹介します。
- Googleグループから対象のグループを選択
- 「ユーザー」項目「メンバー」を表示
- 役割を編集したいメンバーにチェックをつける
- 右上の「役割を変更」アイコンをクリック
- 「オーナー」「マネージャー」「メンバー」から選択
Googleグループの送信/返信手順
また、Googleグループに参加しているメンバー内でメッセージのやりとりをすることも可能です。
メールの送信手順
まずはこちらからメンバーにメッセージを配信する手順です。
- Googleグループから配信したいをしたいグループを選択
- 「新しい会話」アイコンをクリック
- 件名と本文を入力
※ファイル添付可 - 「メッセージを投稿」をクリック
メールの返信手順
次にメンバーからのメッセージに返信する手順を記載します。
- Googleグループから対象のグループを選択
- 返信するメッセージを選択
- 「全員に返信」「投稿者に返信」を選択
全員に返信:メーリングリストに登録している全員に返信
投稿者に返信:送った相手にのみ返信 - 本文を入力して「メッセージを投稿」をクリック
また、登録している各自のメールアドレスから返信することも出来ますが、今回はGoogleグループからの返信手順のみご紹介致しました。
Googleグループでメールが届かないよくある原因
最後に、Googleグループ(メーリングリスト)にメールを送ったが、届かない場合のよくある原因をご紹介いたします。Googleグループを使ったが、メールが届かない場合はこちらの方法をご確認ください。
【よくある原因】
- 管理キューで迷惑メール扱いになっている
- 送信先のメールアドレスが存在しない
- 迷惑メールフィルタに振り分けられている
それぞれ見ていきましょう。
管理キューで迷惑メール扱いになっている
送信メールが迷惑メールとして判定された場合、保留状態になります。以下手順で再配信が可能です。
- Googleグループの対象のグループを選択
- 「会話」項目から「保留中」を選択する
- 保留中のメール一覧から再配信するメールを選択する
- 「メールを配信する」アイコンをクリック
迷惑メールフィルターに振り分けられている
メールは送信しているが、受信者側で迷惑メールに振り分けられていることが多いです。その場合、受信者側に迷惑メールフォルダの確認を依頼し、事前に配信元となるグループメールアドレスを登録することで防止できます。
送信先のメールアドレスが存在しない
正しいメールアドレスを登録して、改めてメールを送信する必要があります。
いかがだったでしょうか?
ここまで、Gmailでのメーリングリスト作成としてGoogleグループの活用方法について詳しく解説してきました。メーリングリストでの情報共有はかんたんに実現できるので、メール対応における情報共有を簡単に実現する手段としてオススメです。
一方で、メーリングリストをCCやBCCに追加することでの情報共有は、関係のないメールが大量に増えてしまい重要なメールが埋もれてしまう、同じメールに二重で返してしまうなど、営業やカスタマーサポートにとっては最適なやり方ではない可能性があります。
次の章では、そうした問題を解決するメール共有システム「yaritori」をご紹介します!一日20件以上、お客さまとメール対応をしている営業やカスタマーサポート担当者にオススメのサービスです。
「yaritori」は、1ユーザー1,980円からの低価格で利用できる問い合わせ管理システムです。初期費用・最低契約期間もなく、7日間の無料トライアルをお試しいただけます。
サービス概要・導入事例などがわかる資料をお送りしますので、お気軽に資料請求してください
メール共有ならメール共有システム「yaritori」がオススメ
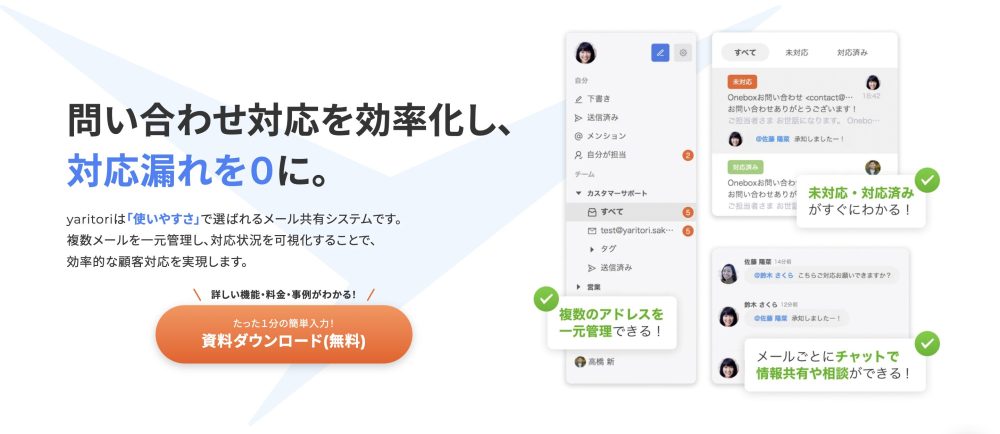
「yaritori(ヤリトリ)」とは、複数人でのメール対応を効率化するクラウド型のメール共有システムです。メーリングリストを作成して情報共有するのではなく、「support@」「sales@」といった共有アカウントを作成いただき、そうしたアドレスを複数人で効率的に管理できるようにすることが可能です。
対応状況のステータス管理、メールごとのチャット機能でスムーズなメール対応を実現します。もちろんGmailに届くメールも共有可能です。
「yaritori」は、1ユーザー1,980円から利用できます。サービス概要・導入事例などがわかる資料をお送りしますので、お気軽に資料請求をしてください。
では、yaritoriでどんなことができるのか、具体的にみていきましょう。
メールを複数人で管理しやすい機能が備わっている
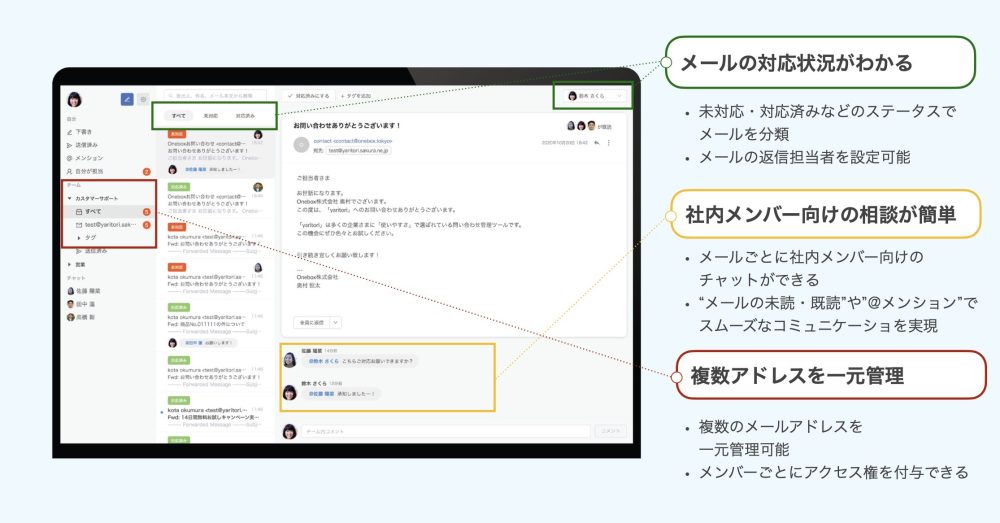
単に共有のメールアドレスを作成し、複数人で共有すると、「対応者が不明」「対応状況が不明」といったことから、対応漏れや重複対応が発生しがちです。
yaritoriでは、メールを「未対応」「確認中」「対応済み」など、対応状況に合わせて分類・可視化できます。メール毎に担当者を振り分けることも可能です。
チャットで社内コミュニケーションができる
yaritoriは、メールごとにメンバーとチャットできる機能が備わっています。
チャット機能を使って社内メンバーへの対応方針の相談や共有も「yaritori」上で行うことができるので、社内コミュニケーションを円滑化します。お客さま情報に関する自分用のメモとしても活用可能です。
誰がどういう経緯でメールを送ったかがわかる
さらに、誰がどういう経緯でメール送信したかをかんたんに確認することも可能です。
顧客ごとに対応履歴をワンクリックで表示することができ、誰がどういう経緯でメールを送ったかを社内チャットの履歴とともに確認することができます。対応履歴を管理する必要もありません。
「yaritori」は、1ユーザー1,980円から利用でき、多くの企業さまに「使いやすさ」で選ばれているメール共有システムです。サービス概要・導入事例などがわかる資料をお送りしますので、お気軽に資料請求をしてください。
メール共有システムについてさらに詳しく知りたい方は「【徹底解説】メール共有システムとは?メリットと活用事例を紹介」をご覧ください。
まとめ|メールの情報共有は「yaritori」もオススメ
いかがだったでしょうか?
Gmailでメーリングリストを利用する方法について詳しく見てきましたが、結論、メール共有には専用のサービスがオススメです。yaritoriは、導入がワンステップのみですぐに利用できるので、ぜひ検討してみてください。
メール共有システムには、サービスごとにさまざまな特徴があります。
さらに詳しく知りたい方は「【最新版】メール共有システム10選比較!選定ポイントや事例も紹介」をご覧ください。
※本サイトに掲載されている情報は、Onebox株式会社(以下「当社」といいます)または協力会社が独自に調査したものであり、当社はその内容の正確性や完全性を保証するものではありません。
| 記事の執筆者:メール共有システム「yaritori」メディア編集部営業・CSなど対外的なメール対応が多い方向けにメール対応を効率化するポイントなどの情報を発信します。複数人でのメール対応や、社内メンバーとのコミュニケーションのお悩み解決をします。 |
「yaritori」は、1ユーザー1,980円からの低価格で利用できる問い合わせ管理システムです。初期費用・最低契約期間もなく、7日間の無料トライアルをお試しいただけます。
サービス概要・導入事例などがわかる資料をお送りしますので、お気軽に資料請求してください