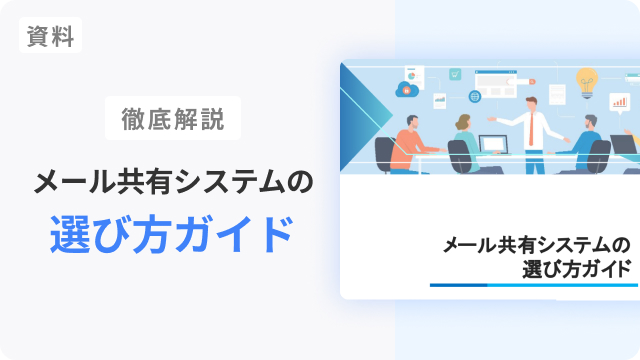「Gmailに届いたメールをSlackにいるメンバーと共有したい…」「普段Slackを使っているのでメールに気づかない」このような悩みをお持ちではありませんか?メールをコピー&ペーストで貼り付けたり、ツールを切り替えのは手間ですよね。
こうした問題はGmailとSlackを連携することで解決できます!GmailとSlackを連携させることで、Gmail画面からメールをSlackチャネルに転送することができたり、フィルターで条件を指定し、メールの自動転送などをすることが可能です。
この記事では、そうしたGmailとSlackを連携させる具体的な設定方法について解説します。社外への連絡はGmailを使っているけど、社内の連絡はSlackがメインといったIT企業の方などにおすすめです!
yaritoriは複数人でのメール共有・管理に特化したメール共有システムを提供しています。メール管理にお困りの方は是非資料請求してみて下さい。⇒サービス紹介資料の無料ダウンロードはこちら
GmailとSlackの連携でできること
まずは、GmailとSlackを連携させることで何ができるようになるのか確認していきましょう。
GmailとSlack連携でできることは以下の2つです。
・Gmailで受信したメールをSlackに転送
・特定の条件に合うメールを自動でSlackに転送
Gmailで受信したメールをSlackに転送
Slackと連携させることで、Gmailで受信したメールをワンクリックでSlackに転送することができます。転送先のチャンネルを指定したり、コメントをつけて送ることも可能です。
例えば、問い合わせ対応などはGmailで行っていて、社内コミュニケーションはSlackをメインで利用している場合、Gmailに来た顧客からの重要なメールや問い合わせを簡単にSlackに情報共有ができます。
特定の条件に合うメールを自動でSlackに転送
Gmailのフィルタ機能を使って、「From」「To」や任意のワードを「含む」「含まない」を設定して、条件に合うメールを自動でSlackに転送することができます。
メールをSlackに自動転送することで、自分宛に届くメールをわざわざGmailを開いて確認する必要がなくなります。画面を切り替えることなく、Slack内でメールを確認できるので、業務の効率化やメールの見落としも減らすことができるでしょう。
それでは、「①Gmailで受信したメールをSlackに転送」「②特定の条件に合うメールを自動でSlackに転送」について、それぞれ具体的にどのような設定をするのかみていきましょう。
①Gmailで受信したメールをSlackに転送する
設定方法
Gmailで受信したメールをSlackに転送する方法は、GmailにSlackのアドオンをインストールすることで実現します。
1. Google Workspace MarketplaceからSlackのアドオンをインストール。Gmailにログインした状態で、こちらのリンクをクリックしてください。
2. 「インストール」をクリック。
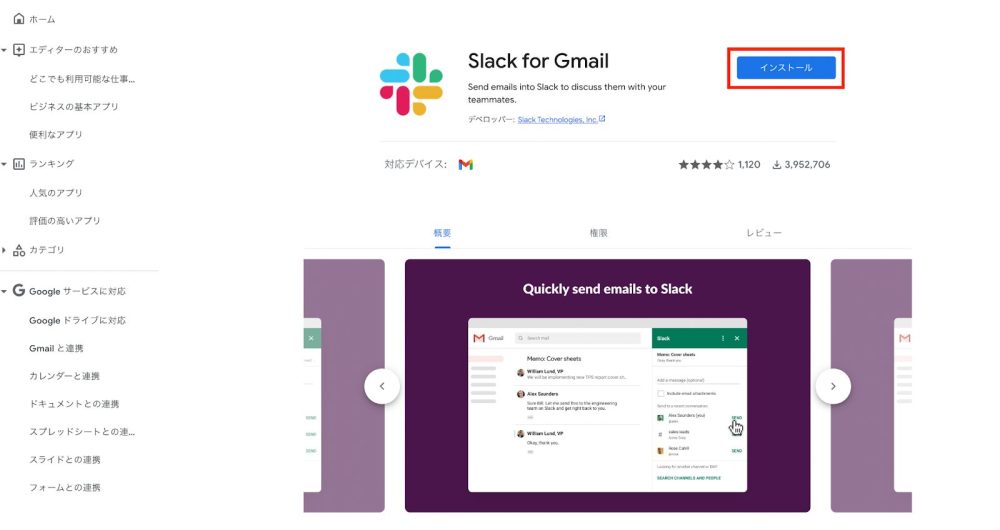
3.インストールの準備として 「Slack for Gmail のインストールを開始するには権限が必要です。」というメッセージが表示されるので、「続行」をクリック。
4. 連携させるGoogleアカウントを確認し、アクセスリクエストを「許可」
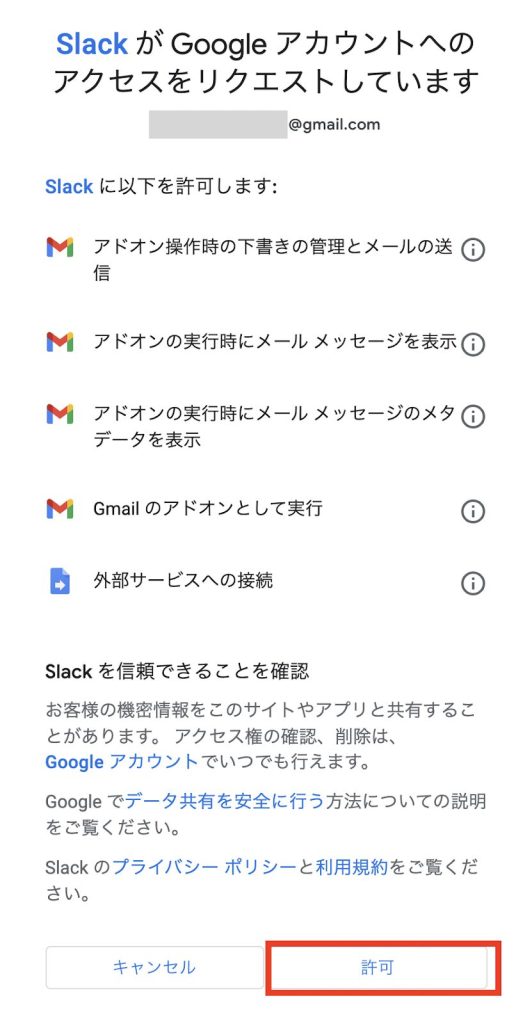
5.インストール完了画面を確認し、完了を「クリック」
次に、SlackのワークスペースとGmailの紐付けをします。Gmailページにブラウザでログインしてください。
6.Gmailの右端に追加されたSlackのアイコンをクリック
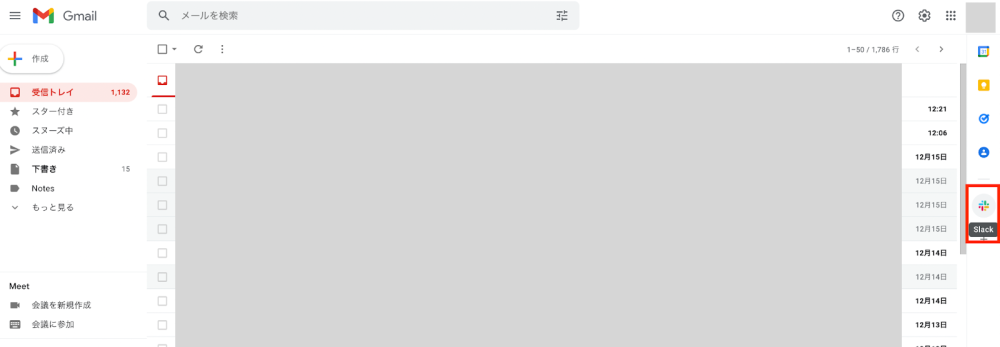
7.適当なメールを選択し、右側Slack欄内の「CONNECT TO SLACK」をクリック
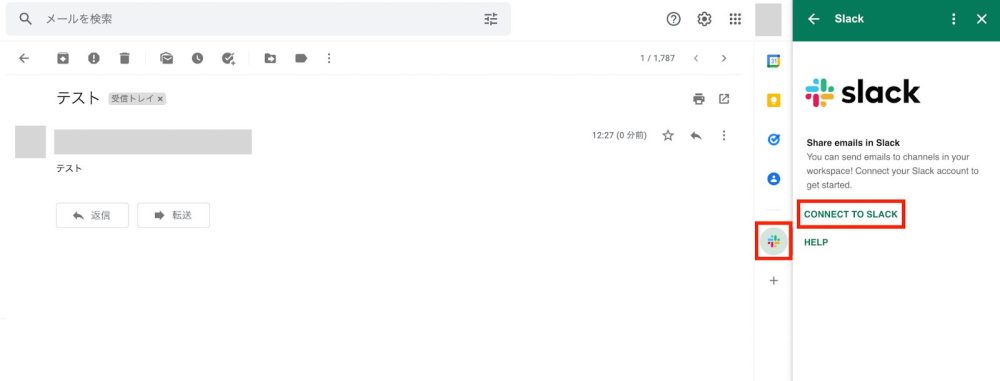
8.適当なワークスペースが選択されているかを確認して、「許可する」をクリック
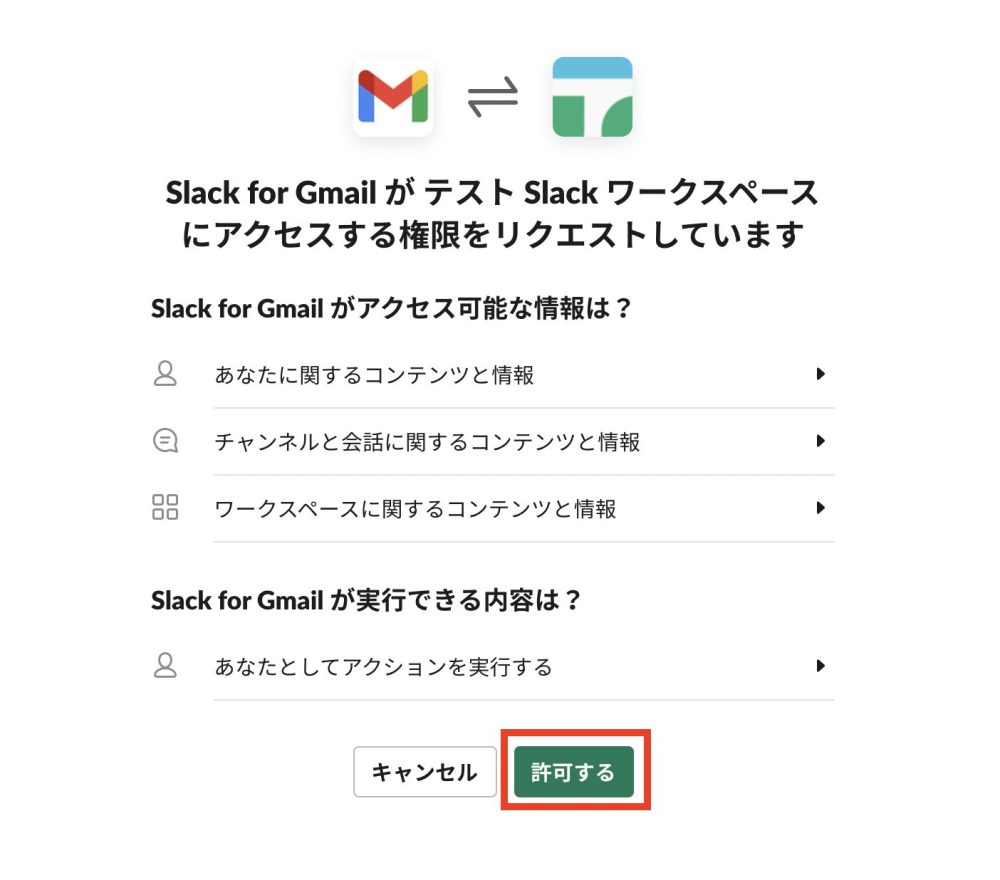
下記の内容のセキュリティメールがSlackから届いたら紐付けは完了です。
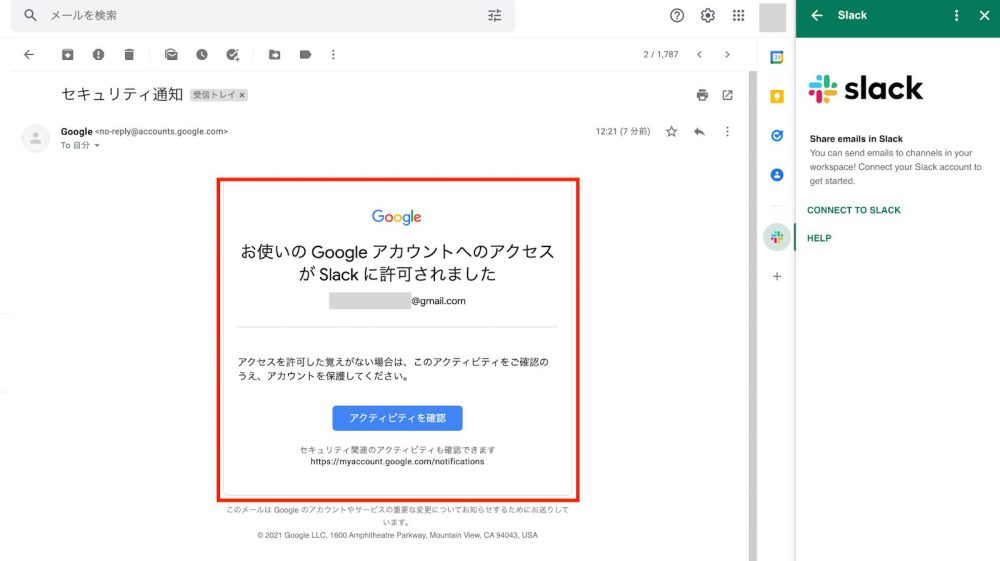
GmailとSlackの簡単連携ならyaritoriがおすすめです。メールとSlack連携にお困りの方は是非資料請求してみて下さい。⇒サービス紹介資料の無料ダウンロードはこちら
動作確認
ここまで、GmailとSlackの連携方法について見てきました。では、実際にGmailからSlackにどのようにメールを転送できるのか確認してみましょう。
転送したいメールを選択し、右列に表示されているSlackアイコンをクリックします。転送先したいSlackのチャンネルを選択し、「SEND」をクリックすれば転送完了です。「Add a message」からコメントを残すことも可能です。
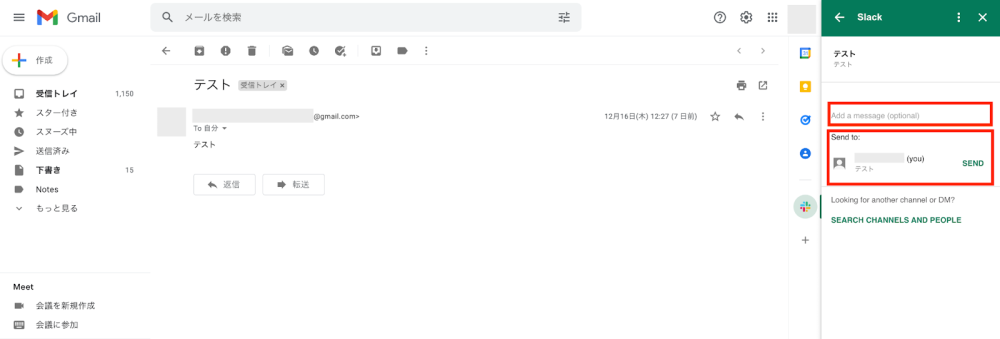
Slack上では、以下のようにメール送信者・件名・日付・本文などすべての内容が確認できます。
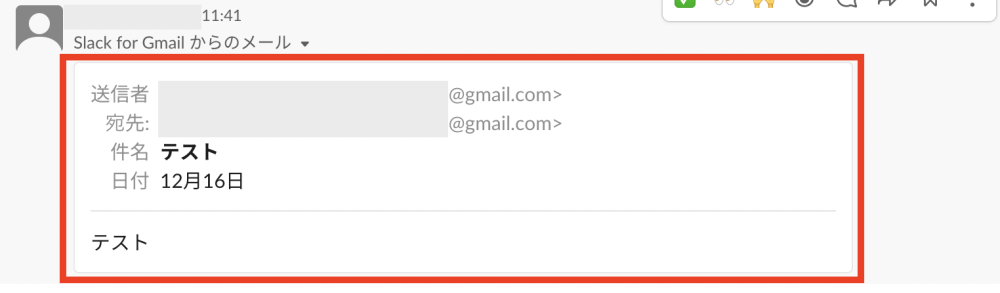
②特定の条件に合うメールを自動でSlackに転送する方法
設定方法
次に、Gmailに届くメールをSlackに自動転送する方法をみていきましょう。これは、Slack側でメールの転送先のメールアドレスを取得することで設定できます。
転送先のSlackのワークスペースを開いておきましょう。この方法では、参加しているワークスペースによっては、管理者権限以上のあるメンバーしか行えない場合があるのでご留意ください。
1.Slackの左サイドバー上にあるワークスペース名をクリックして、「環境設定」を選択
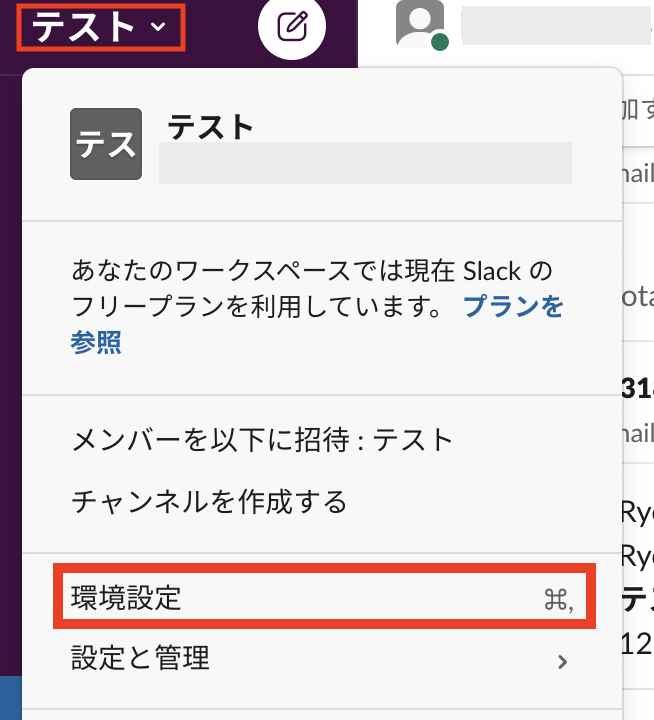
2.環境設定内の「メッセージ&メディア」を選択し、最下部の「転送先メールアドレスを取得する」をクリック
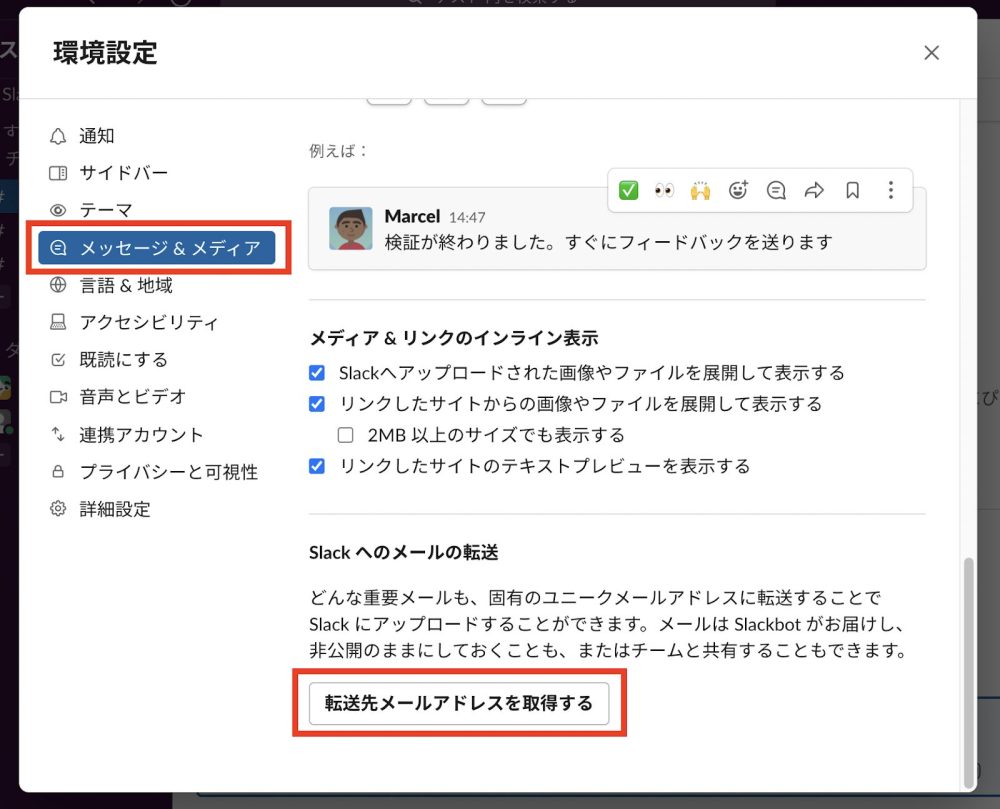
3.ワークスペース専用の転送先メールアドレスが表示されるので、コピーします。
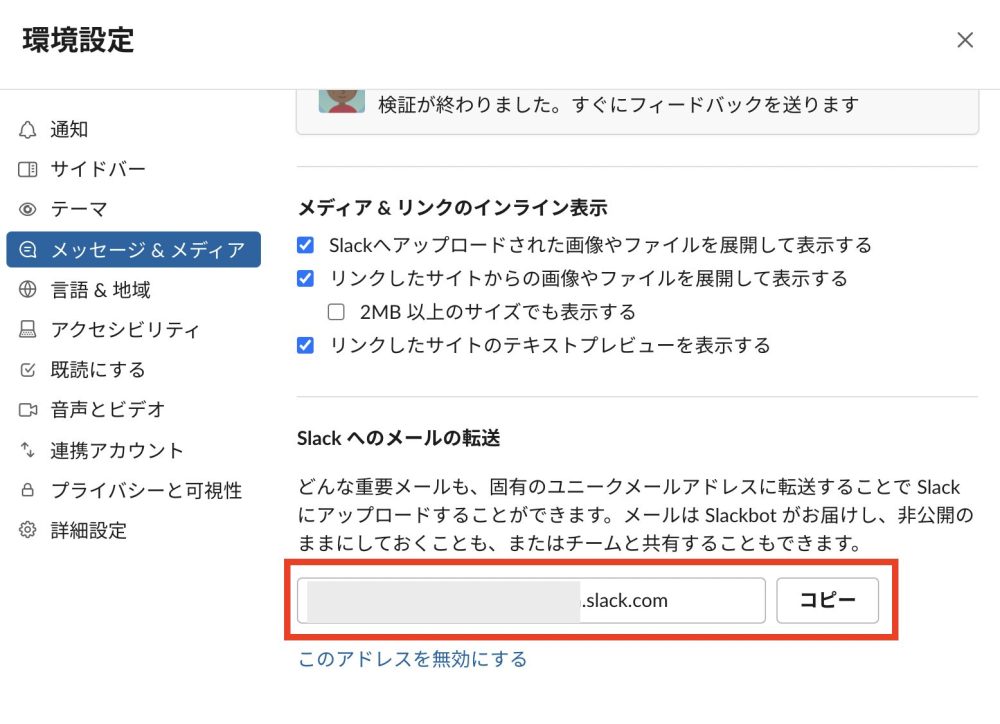
これで転送先メールアドレスが取得されました。次にブラウザ版のGmailにて、Slackの転送用アドレスを設定していきます。
4.ブラウザ版のGmailのメールボックス右上にある歯車マークをクリックし、「すべての設定を表示」を選択
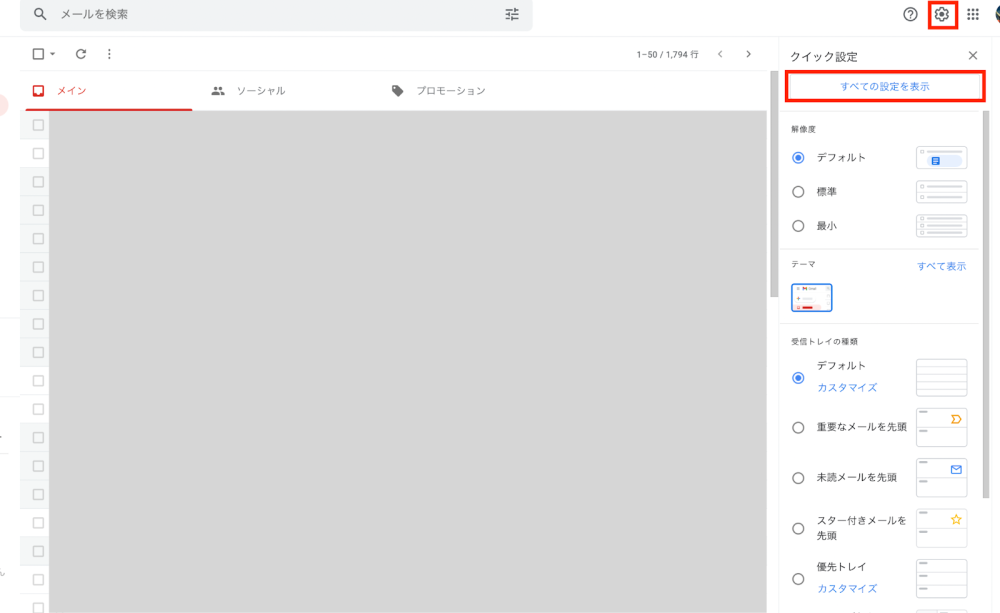
5.設定画面で「メール転送とPOP/IMAP」をクリック
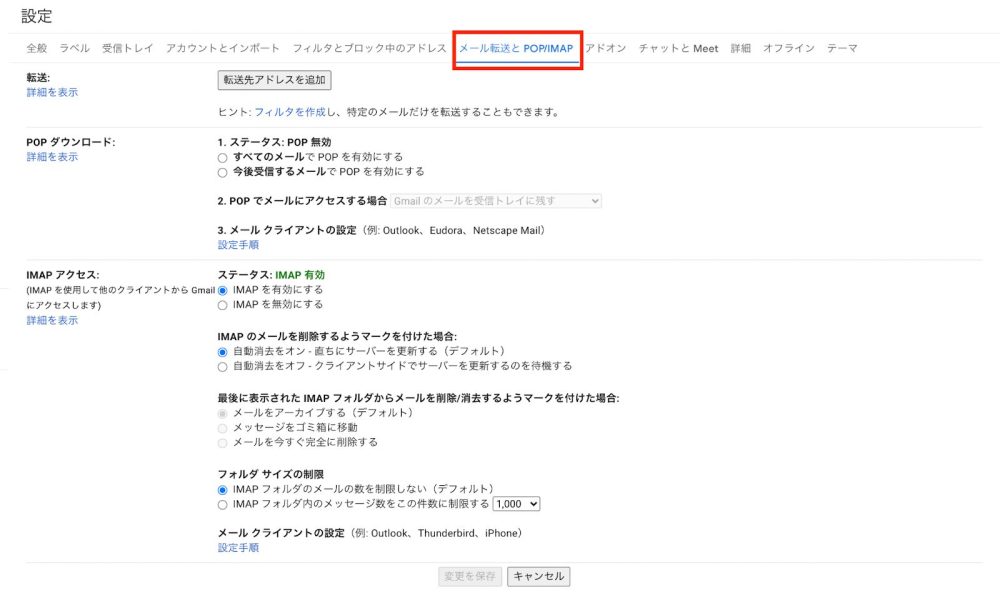
6.「転送先アドレスを追加」をクリックし、2のSlackで取得しておいた転送先メールアドレスを入力(ペースト)して、確認をクリック
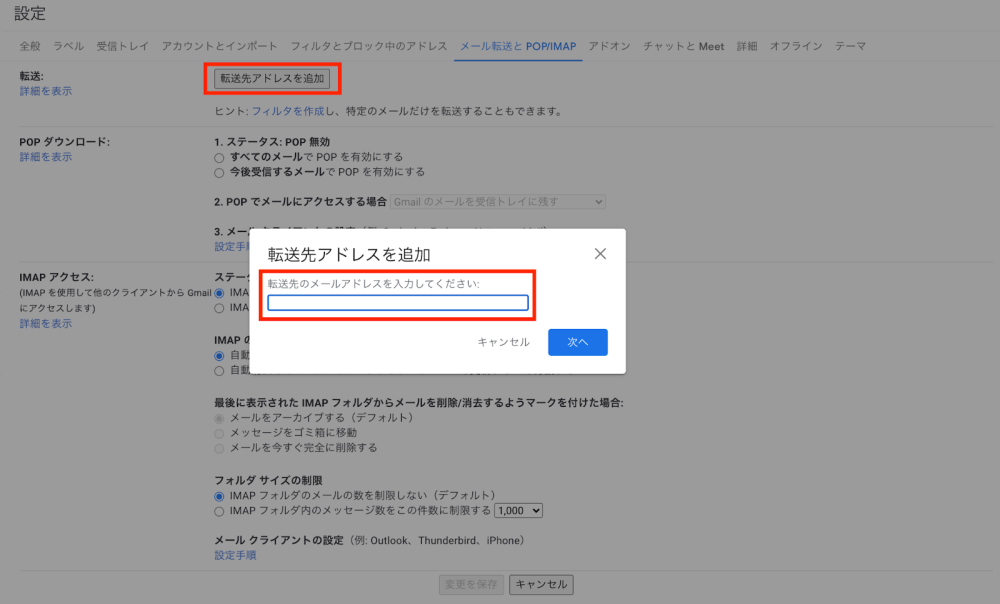
ここまで完了したらSlackのワークスペースに戻りましょう。
7.Slack側に転送確認メールが届くので、メール内のリンクからリクエストを承認
リクエスト承認の際、確認コードを求められる場合があります。その際は、転送確認メール内の確認コードを入力しましょう。
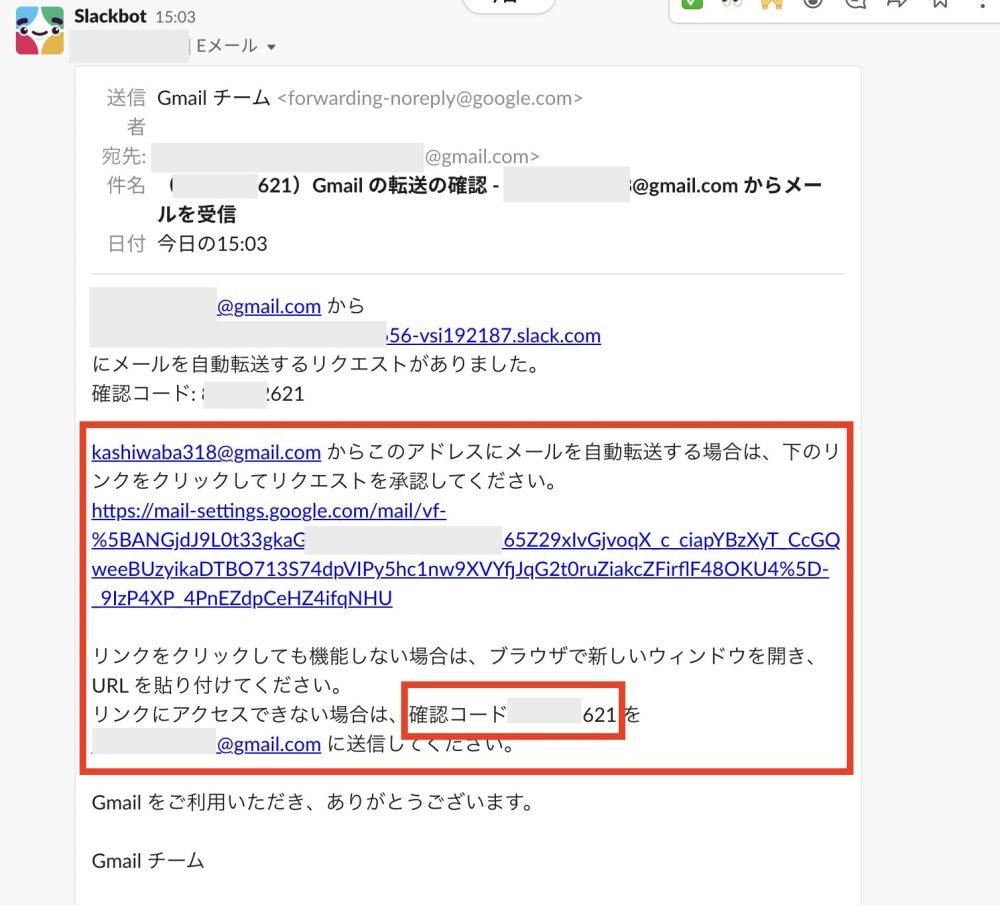
最後に指定したメールのみを自動転送するために、Gmail側で条件設定をします。再度Gmailを開き、メールボックス設定からフィルタ設定を行います。
8.Gmailの歯車マークの「すべての設定を表示」をクリック、設定欄の「フィルタとブロック中のアドレス」を選択
9.「新しいフィルタを作成」をクリック
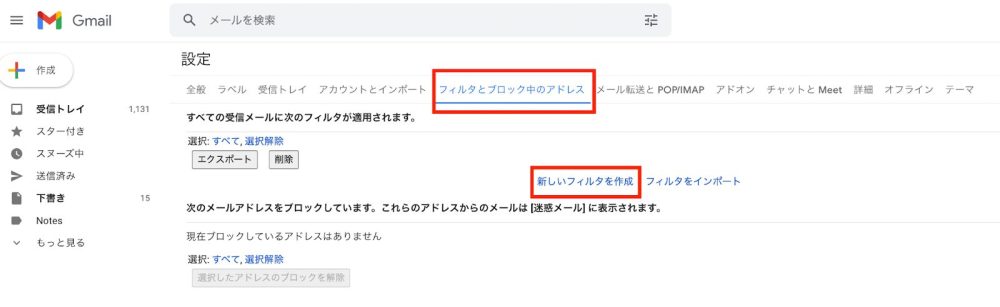
10.任意の条件を入力して「フィルタを作成」をクリック
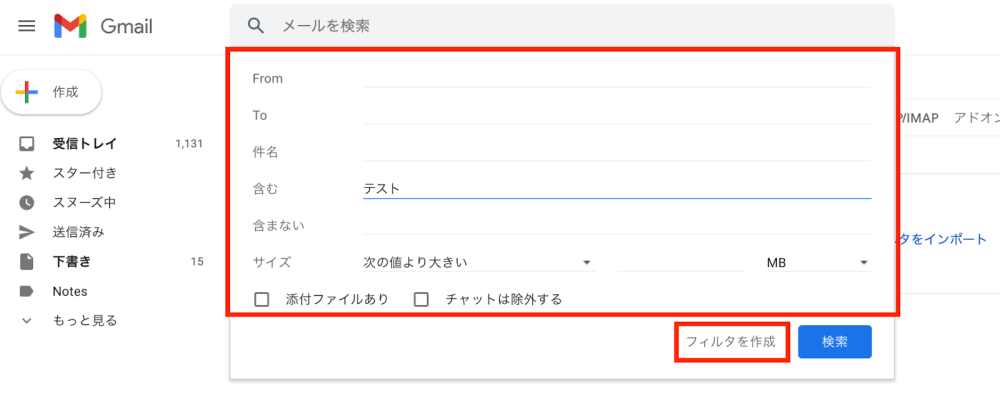
11.上から5番目の項目の「次のアドレスに転送する」にチェックを入れ、Slackの転送用メールアドレスを選択し、「フィルタを作成」をクリック
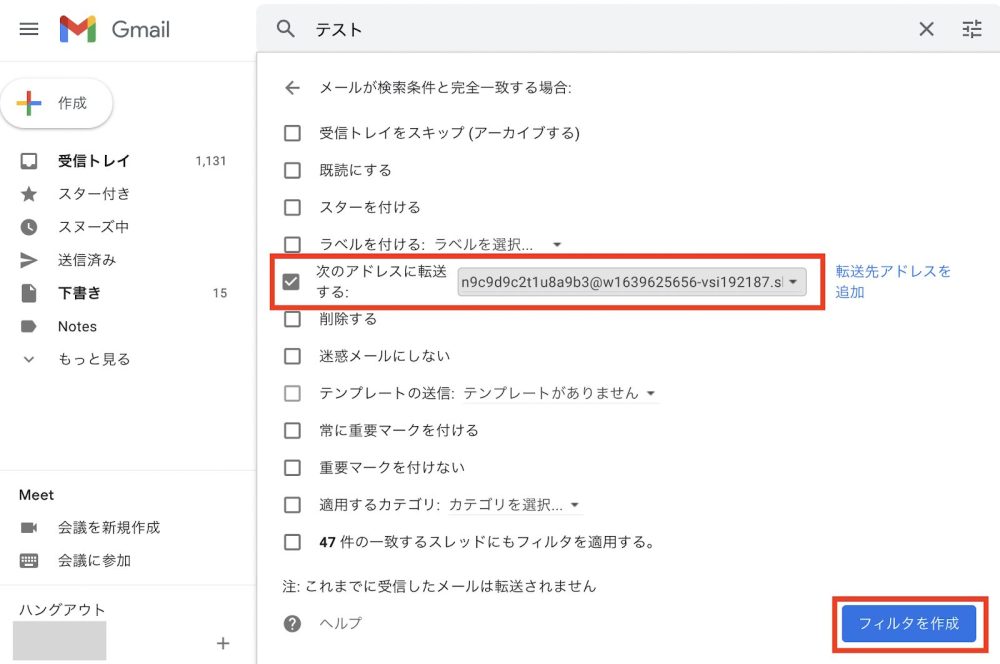
ここまでの連携設定で、任意の条件にあたるメールがslackbotに自動で転送されるようになります。Slackbotの実際の画面で自動転送されていることを確認してみましょう。

自動転送されたメールを、別のチャンネルやメンバーに共有する方法
ここからは、ワークスペースのSlackbotに自動転送されたメールを、別のチャンネルやメンバーに共有する方法をご紹介します。
1.Slackbotに転送されたメールにカーソルを合わせ、右上の「メッセージを共有する」をクリック
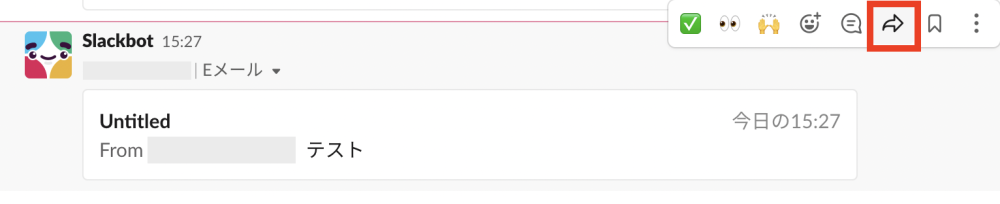
2.表示された画面で、「ファイルだけを共有する」をクリック
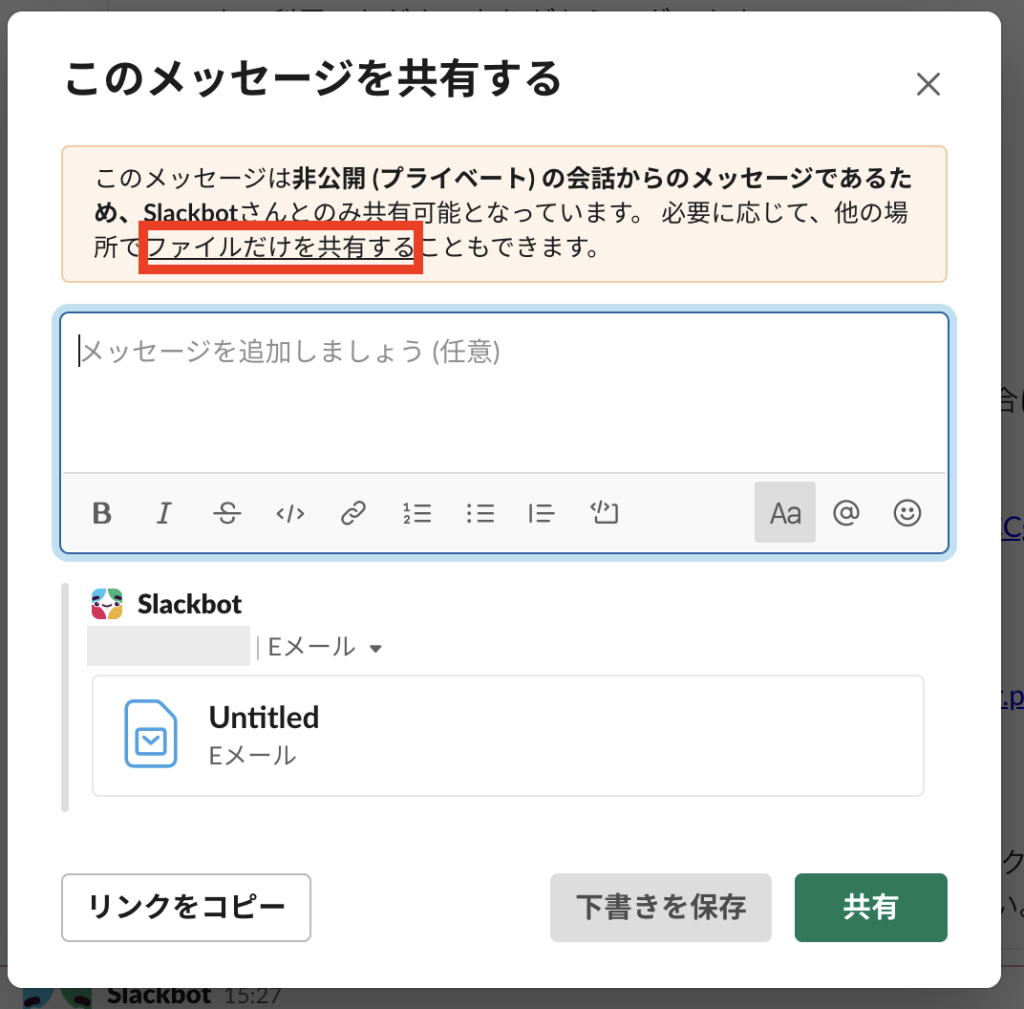
3.共有するチャンネルもしくはメンバーを選択し、「共有」をクリック
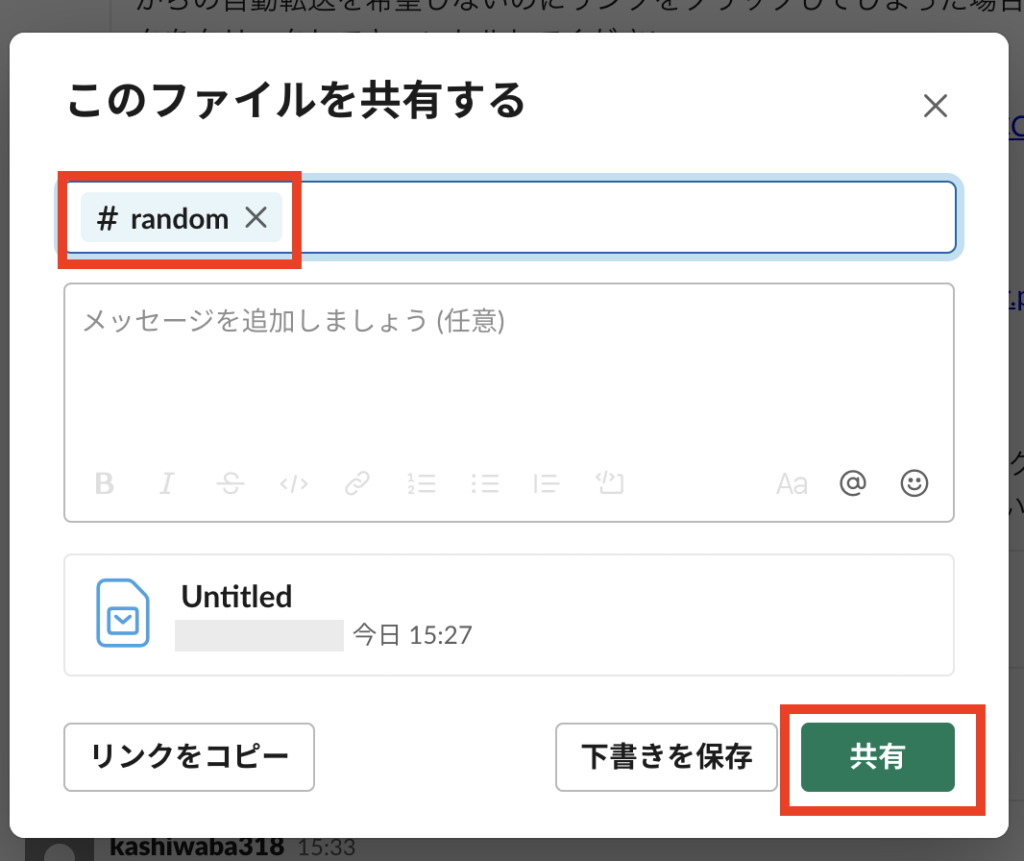
これでSlackに転送されたメールをメンバーへ共有されました。
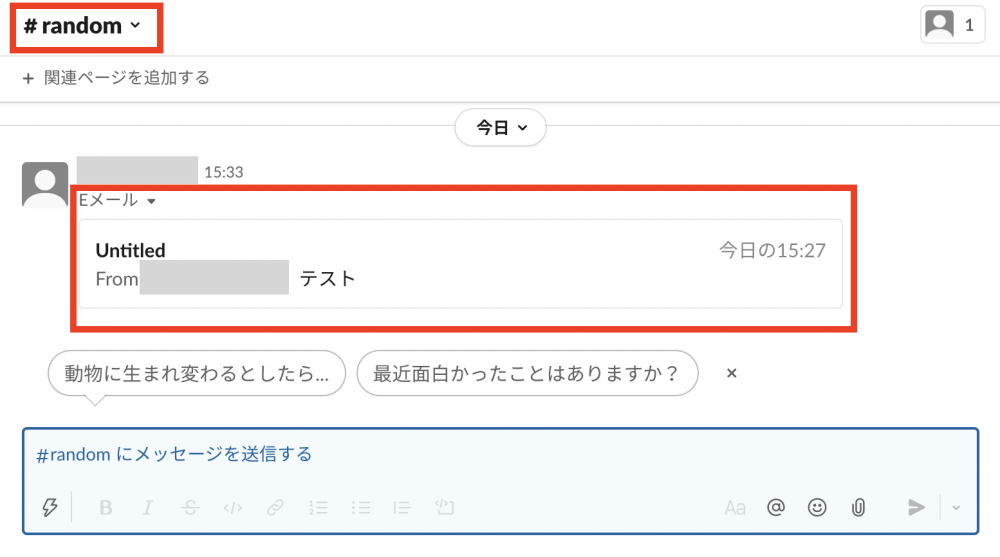
細かな連携がしたいなら「yaritori」がオススメ
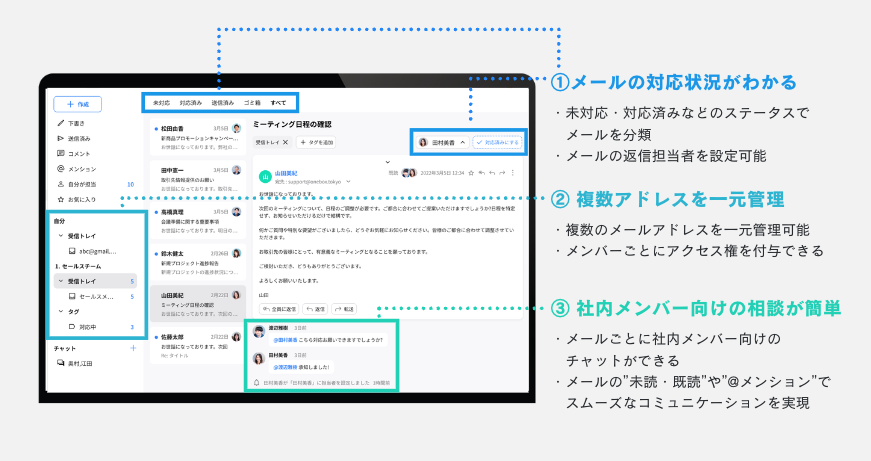
「yaritori」は、営業・CS特化のメールサービスです。「sales@」「support@」などの代表アドレスを共有管理でき、複数人での効率的なメール対応を実現することが可能です。
メール対応状況を可視化し、メールごとに「社内向けのコメント」や「返信担当者を設定」などを設定することができます。
GmailとSlack連携ではできない「チャンネルごとへのメール転送」や「メールが開封されたら通知を出す」など多様な連携が可能です。サービス概要・導入事例などがわかる資料をお送りしますので、お気軽に資料請求をしてください。
まとめ|GmailとSlack連携で情報共有をスムーズに
今回は、GmailとSlackを連携させるおすすめの方法について説明してきました。メールの転送や自動転送を活用することでツールの切り替えの手間などを省くことができます!
問い合わせ管理や社内コミュニケーションを1つのツールで完結させる方が業務の効率化を図れます。複数人でのメール対応を効率化したいという方は「メール共有システム」の導入も検討してみてください!